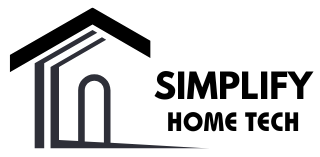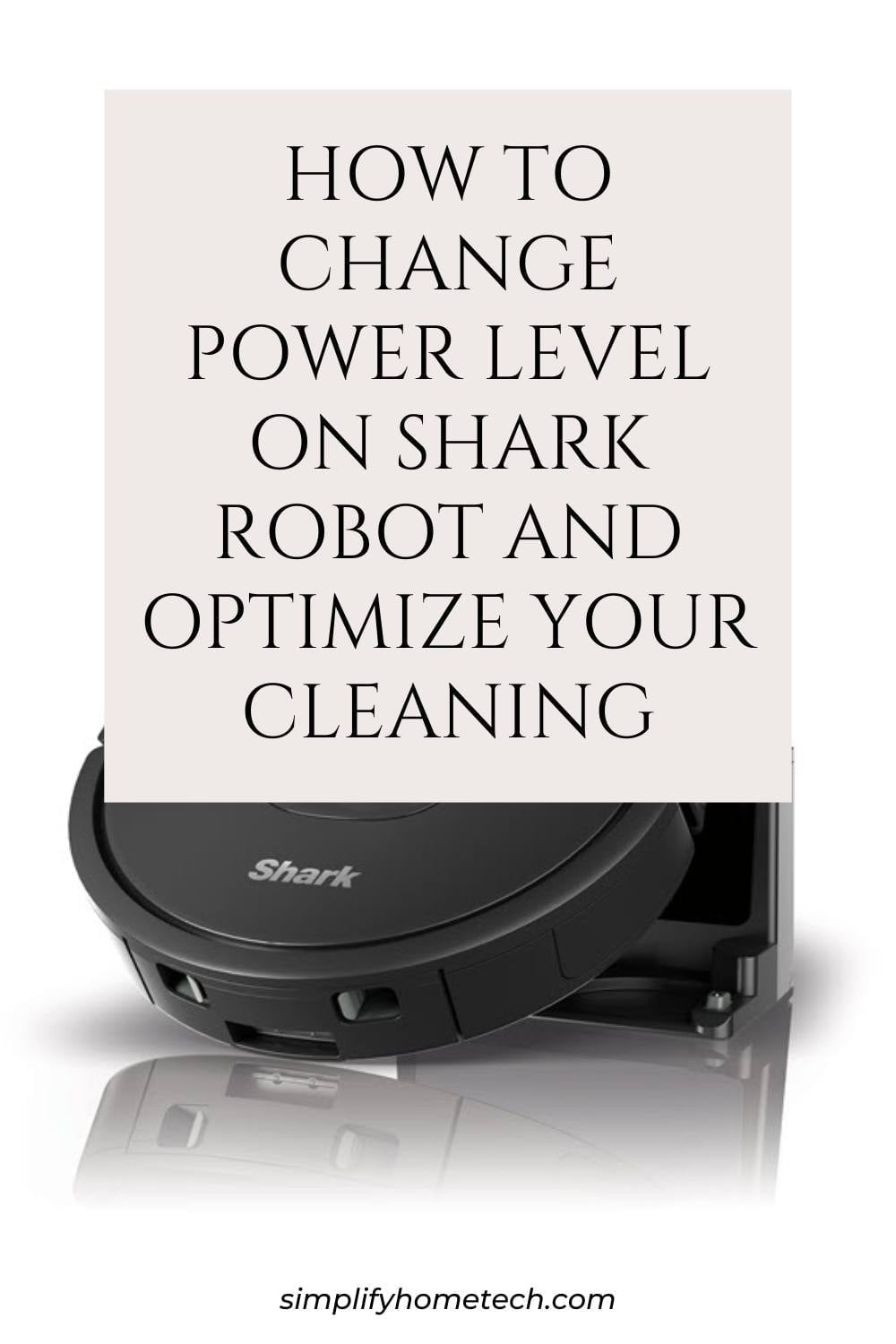Shark robots are smart devices that can automatically clean your floors with different suction levels and modes. However, you may wonder how to change the power level on the Shark robot and optimize your cleaning according to your floor type and dirt level. In this article, we will show you how to change the power level on the shark robot and optimize your cleaning with simple steps and tips.
What are the Power Levels and Modes of the Shark Robot?
Shark robots have three power levels and two modes that you can choose from depending on your cleaning needs and preferences. The power levels are:
Eco: This is the lowest power level that uses the least battery and makes the least noise. It is suitable for light cleaning or maintenance cleaning of hard floors or low-pile carpets.
Normal: This is the default power level that balances battery life and performance. It is suitable for regular cleaning of most floor types and dirt levels.
Max: This is the highest power level that delivers the most suction and performance. It is suitable for deep cleaning or spot cleaning of high-pile carpets or heavy dirt.
The modes are:
Recharge & Resume: This is the default mode that allows your shark robot to automatically return to its docking station when the battery is low, recharge, and resume cleaning where it left off until the job is done.
Extended Clean: This is an optional mode that allows your shark robot to clean for longer by using less battery per session. It also reduces the frequency of emptying the dustbin by compressing the dirt more efficiently.
How to Change the Power Level of Shark Robots?
To change the power level of the shark robot, you can follow these steps:
Using the app: You can use the SharkClean app on your phone or tablet to change the power level of your shark robot. To do this, you need to connect your shark robot to your Wi-Fi network and pair it with your app. Then, you can open the app and tap on the Mode button on the main screen. You can then select Eco, Normal, or Max as your desired power level.
Using the remote: You can use the remote control that comes with some shark robot models to change the power level on your shark robot. To do this, you need to point the remote at your shark robot and press the Power button until you see the LED light change color. The LED light color indicates the power level: green for Eco, blue for Normal, and purple for Max.
Using the robot: You can use the buttons on your shark robot itself to change the power level on your shark robot. To do this, you need to press and hold the Clean button on your shark robot until you hear a beep sound. You can then press the Clean button again to cycle through Eco, Normal, and Max until you hear another beep sound.
How to Optimize Your Cleaning with Shark Robot?
To optimize your cleaning with the shark robot, you can follow these tips:
Choose the right power level and mode for your floor type and dirt level. For example, you can use Eco for hard floors or low-pile carpets with light dirt, Normal for most floor types and dirt levels, and Max for high-pile carpets or heavy dirt. You can also use Recharge & Resume for large areas or multiple rooms and Extended Clean for longer sessions or less frequent emptying.
Clear the floor and the obstacles before starting a cleaning session. This includes removing any cords, curtains, tassels, toys, or other objects that can get tangled or stuck in your shark robot. You can also use physical or virtual barriers to keep your shark robot away from areas that you don’t want it to go.
Clean and maintain your shark robot regularly. This includes emptying the dustbin, cleaning the brushes, filters, and sensors, and replacing any worn or damaged parts. You should also update your app and software whenever there is a new version available.
FAQs
Here are some frequently asked questions about changing the power level of shark robots and optimizing your cleaning.
Q: How do I know which power level to use for my floor type?
A: The best way to know which power level to use for your floor type is to check the manual or the app for your shark robot model. You can also use the following guidelines:
Eco: Use this power level for hard floors or low-pile carpets with light dirt.
Normal: Use this power level for most floor types and dirt levels.
Max: Use this power level for high-pile carpets or heavy dirt.
Q: How do I change the mode on my shark robot?
A: To change the mode on your shark robot, you can follow these steps:
Using the app: You can use the SharkClean app on your phone or tablet to change the mode of your shark robot. To do this, you need to connect your shark robot to your Wi-Fi network and pair it with your app. Then, you can open the app and tap on the Settings button on the main screen. You can then select Recharge & Resume or Extended Clean as your desired mode.
Using the remote: You can use the remote control that comes with some shark robot models to change the mode on your shark robot. To do this, you need to point the remote at your shark robot and press the Mode button until you see the LED light change color. The LED light color indicates the mode: green for Recharge & Resume, and blue for Extended Clean.
Using the robot: You can use the buttons on your shark robot itself to change the mode on your shark robot. To do this, you need to press and hold the Dock button on your shark robot until you hear a beep sound. You can then press the Dock button again to cycle through Recharge & Resume and Extended Clean until you hear another beep sound.
Q: How do I set up physical or virtual barriers for my shark robot?
A: To set up physical or virtual barriers for your shark robot, you can follow these steps:
Physical barriers: You can use any objects that are sturdy and tall enough to block your shark robot from entering certain areas, such as furniture, boxes, or books. Make sure that the objects are not too heavy or sharp that they can damage your shark robot or cause it to tip over.
Virtual barriers: You can use magnetic strips or app settings that create invisible boundaries for your shark robot. Some shark robot models come with magnetic strips that you can place on the floor or attach to walls or doors. Some also have app settings that allow you to draw no-go zones or no-go lines on a map of your home.
Q: How do I update my shark robot’s software?
A: To update your shark robot’s software, you can follow these steps:
Using the app: You can use the SharkClean app on your phone or tablet to update your shark robot’s software. To do this, you need to connect your shark robot to your Wi-Fi network and pair it with your app. Then, you can open the app and tap on the Settings button on the main screen. You can then check for any available updates and follow the instructions to install them.
Using the robot: You can use the buttons on your shark robot itself to update your shark robot’s software. To do this, you need to press and hold both the Clean and Dock buttons on your shark robot until you hear a beep sound. You can then release the buttons and wait for the LED light to flash green. This means that your shark robot is checking for updates and installing them if available.
Q: How do I contact customer service for my shark robot?
A: To contact customer service for your shark robot, you can follow these steps:
- Visit https://support.sharkclean.com/hc/en-us
- Select Robots from the product category
- Choose your shark robot model from the list
- Browse through FAQs, manuals, videos, or forums for help
- If you still need assistance, click on Contact Us at the bottom of the page
- Fill out a form with your details and issue
- Submit the form and wait for a response
Conclusion
Shark robots are smart devices that can automatically clean your floors with different suction levels and modes. However, you may wonder how to change the power level on the shark robot and optimize your cleaning according to your floor type and dirt level. In this article, we showed you how to change the power level on the shark robot and optimize your cleaning with simple steps and tips. We hope that this article was helpful and informative for you. Happy cleaning!
You might also like,
- 7 Best Vacuum Cleaners for Home in 2025
How to Choose the Right Vacuum Cleaner for Your Floor Type
Robot Vacuums vs Traditional Vacuums: Which Should You Buy?
Cordless vs Corded Vacuums: What’s Best for Your Home in 2025 - How to Troubleshoot Common Issues with Your Smart Vacuum and Ensure Smooth Operation