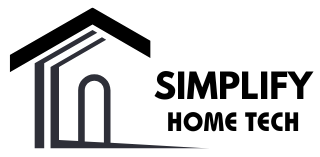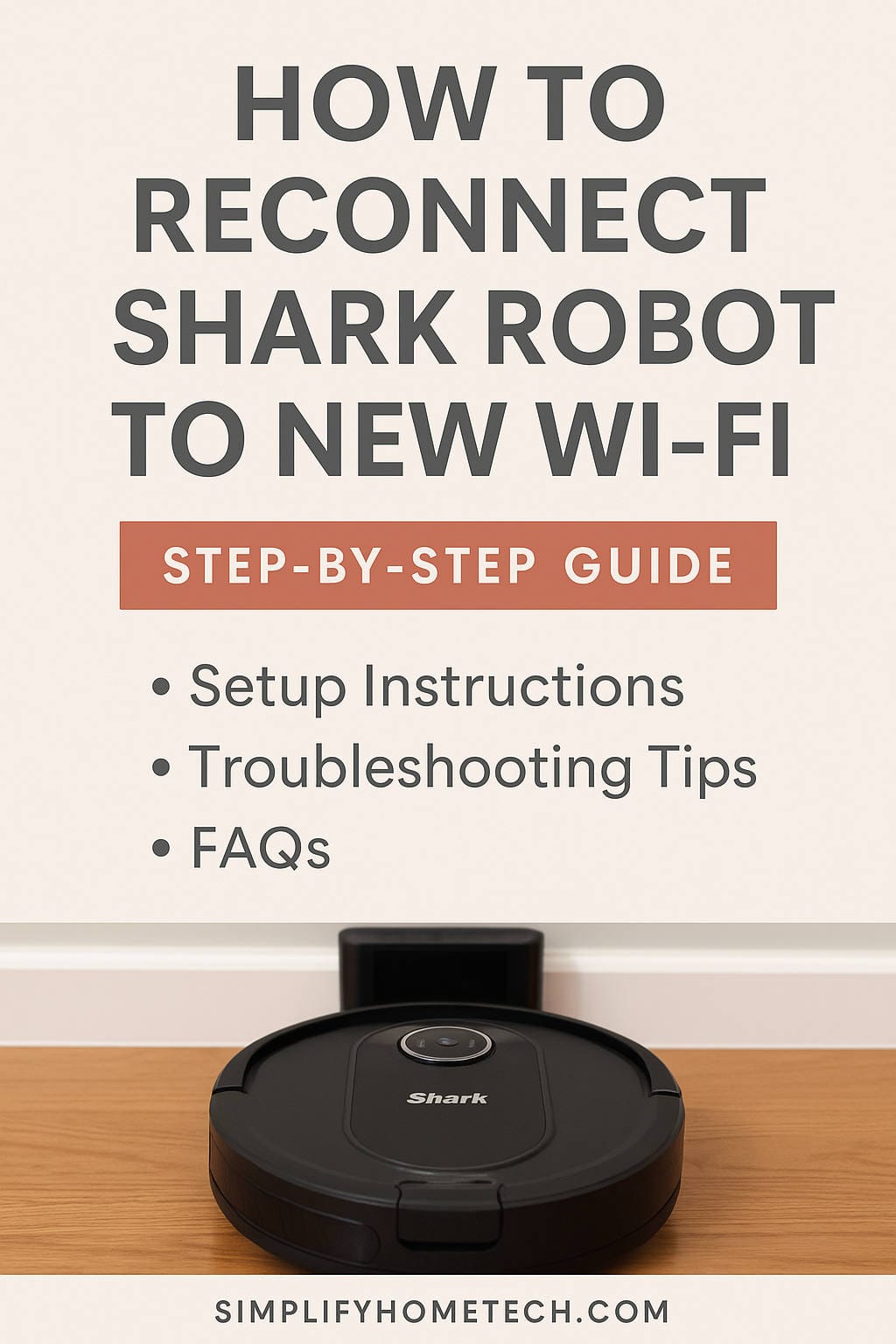Changing your home Wi-Fi setup? Just got a new router? Or maybe you’ve moved to a new place? One of the first smart devices you’ll need to reconnect is your Shark robot vacuum. While these devices are incredibly helpful for automating your home cleaning routine, they rely heavily on a stable internet connection. Without Wi-Fi, you lose access to crucial features like app scheduling, remote control, smart mapping, and even firmware updates.
In this detailed guide, we’ll walk you step-by-step through the process of reconnecting your Shark robot vacuum to a new Wi-Fi network. We’ll also cover common troubleshooting tips, answer frequently asked questions, and provide expert advice to make the experience as smooth as possible. Whether you’re using a Shark IQ, Shark AI, Shark EZ, or another model, this guide has you covered.
Why Your Shark Robot Needs Wi-Fi
Before we dive into the how-to, let’s take a moment to understand why Wi-Fi connectivity is so important for your Shark vacuum:
- Remote Control: Use the SharkClean app to start, stop, or schedule cleanings from anywhere.
- Mapping & Smart Navigation: Store and update smart maps for efficient cleaning.
- Scheduled Cleaning: Set daily or weekly routines from your phone.
- Firmware Updates: Ensure your robot has the latest features and bug fixes.
- Voice Assistant Integration: Pair with Alexa or Google Assistant for hands-free control.
If your robot isn’t connected, it can still clean manually, but you’ll miss out on all these smart features that make your life easier.
When Should You Reconnect Your Shark Robot to Wi-Fi?
Here are the most common scenarios:
- You’ve changed your Wi-Fi network name (SSID) or password.
- You replaced or upgraded your router.
- You moved to a new home.
- Your robot lost its connection and isn’t reconnecting automatically.
- You’re experiencing issues with app connectivity or voice control.
Pre-Setup Checklist
Before we jump into the steps, make sure you have everything you need:
1. SharkClean App Installed
Download the latest version from the App Store (iOS) or Google Play (Android).
2. Your Wi-Fi Network Information
Have your Wi-Fi name (SSID) and password handy. Shark robots only support 2.4GHz networks, not 5GHz.
3. Fully Charged Robot on the Dock
Make sure your robot vacuum is charged, docked, and turned on.
4. Your Smartphone
Ensure your phone is connected to the 2.4GHz network you want the robot to join. Enable Bluetooth and Location Services as required.
How to Reconnect Your Shark Robot to a New Wi-Fi Network (Step-by-Step)
Step 1: Open the SharkClean App
Launch the app and log in with your SharkClean credentials. If you’re new, you can create an account right from the app.
Step 2: Select Your Robot
From the home screen, tap on your robot’s name or image to access its settings.
Step 3: Go to Wi-Fi Settings
Tap the gear icon (usually in the upper-right corner), then choose Wi-Fi Settings or Reconnect to Wi-Fi.
Step 4: Put the Robot in Pairing Mode
This is crucial. Your robot needs to be in Wi-Fi setup mode:
- Press and hold the Dock and Clean buttons simultaneously for about 5 to 10 seconds.
- Release when the Wi-Fi light starts blinking. This means the robot is ready to connect.
If the Wi-Fi indicator doesn’t blink, try again or restart your robot.
Step 5: Connect to the Robot’s Wi-Fi Hotspot
The app will now prompt you to connect to the robot’s temporary Wi-Fi network.
- Go to your phone’s Wi-Fi settings.
- Look for a network like
Shark_Robot_XXXXand tap to connect. - You may see a warning that there’s no internet; this is expected.
- Return to the SharkClean app.
Step 6: Select Your New Wi-Fi Network
Back in the app:
- Choose your 2.4GHz home Wi-Fi from the list.
- Enter the password carefully.
- Tap Connect.
Step 7: Wait for Confirmation
Let the app do its thing. Within a minute or two, you should see a confirmation message. The Wi-Fi light on your robot will turn solid blue, indicating a successful connection.
That’s it! Your Shark vacuum is now reconnected to your new Wi-Fi network.
Troubleshooting: What to Do If Something Goes Wrong
Wi-Fi setup doesn’t always go perfectly. Here’s how to resolve the most common issues:
Problem: Shark Robot Can’t See Your Wi-Fi
Solutions:
- Make sure your router is broadcasting a 2.4GHz network.
- Rename your 2.4GHz and 5GHz bands if they share the same name.
- Restart your router and try again.
Problem: Can’t Enter Pairing Mode
Solutions:
- Make sure you’re holding both Dock and Clean buttons for the full 10 seconds.
- Remove the robot from the app and try setting it up as a new device.
- Restart the robot and try again.
Problem: Incorrect Wi-Fi Password
Solutions:
- Double-check capitalization and special characters.
- Re-enter the password slowly.
Problem: Connection Fails at Final Step
Solutions:
- Move your robot closer to the router.
- Ensure your phone remains connected to the robot’s hotspot during setup.
- Try setup on a different smartphone.
Factory Resetting Your Shark Robot (Last Resort)
If your robot still won’t connect, a factory reset may help. Note: this erases all data including saved maps.
How to Perform a Factory Reset:
- Press and hold both Dock and Clean buttons for about 10-15 seconds.
- Release when lights flash or the unit restarts.
- Open the SharkClean app and set up the robot as if it were new.
Use this only if all else fails.
Special Cases
If You’ve Moved to a New Home
- Reconnect to Wi-Fi using the steps above.
- Consider deleting old maps and starting fresh.
- Allow the robot to explore and map the new space.
If You’ve Got a New Router (Same SSID/Password)
Sometimes the robot will automatically reconnect. If it doesn’t:
- Restart your robot and router.
- Go through the reconnection steps manually.
Tips to Make Setup Easier
- Use a strong, simple Wi-Fi password. Avoid special characters if possible.
- Keep your phone near the robot during setup.
- Turn off VPNs or data-saving apps while setting up.
- Ensure firmware and app are updated before reconnecting.
- Label your networks clearly so you know which is 2.4GHz.
Frequently Asked Questions (FAQs)
Q: Does my Shark Robot support 5GHz Wi-Fi?
No. Shark robots only connect to 2.4GHz networks.
Q: Will I lose my cleaning schedule if I reconnect to Wi-Fi?
Not usually. But if you do a factory reset, all settings and schedules will be erased.
Q: Can I control multiple Shark robots in one app?
Yes! You can add and manage several robots under a single SharkClean account.
Q: Can I set it up without using the app?
You can still use manual controls, but full functionality requires the SharkClean app.
Q: Is it safe to connect my Shark Robot to my home network?
Yes, SharkClean uses standard encryption and security protocols.
Final Thoughts
Reconnecting your Shark Robot to a new Wi-Fi network might seem intimidating at first, but with the right steps, it’s a simple and quick process. Whether you’re settling into a new home, upgrading your router, or troubleshooting connection issues, this guide should help you restore full functionality in minutes.
To recap:
- Always use the 2.4GHz network.
- Follow the SharkClean app instructions closely.
- Keep your phone nearby during setup.
- Don’t hesitate to contact Shark support if needed.
By keeping your Shark Robot connected, you ensure it stays smart, efficient, and ready to clean — no matter what changes in your home network.
Need more help? Visit Shark Support or contact them directly at 1-800-798-7398.
Thanks for reading! If this guide helped you, consider sharing it with a friend who also owns a Shark robot vacuum. Happy cleaning!
You might also like,