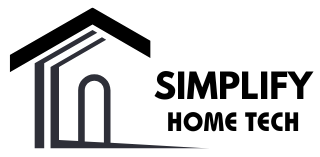If you own a Wyze camera and it’s been acting up lately—maybe it’s not connecting to Wi-Fi, lagging, or behaving unpredictably—don’t worry. You’re not alone. Sometimes, even the smartest home gadgets need a little nudge to get back on track. That’s where a factory reset comes in.
Resetting your Wyze cam is like giving it a fresh start. Whether you’re troubleshooting problems, changing your Wi-Fi network, or preparing to give the camera to someone else, performing a factory reset is often the best way to clear the slate and start over.
But let’s be real—resetting tech can be confusing if you’re not familiar with all the buttons, blinking lights, and quirks of each model. That’s why I’ve put together this detailed, beginner-friendly guide. I’ll walk you through exactly how to factory reset every popular Wyze camera model—from the classic v2 to the newer Wyze Cam v3 Pro and Wyze Doorbell models. I’ll also throw in tips, what to do after the reset, and how to avoid common mistakes.
By the end of this post, you’ll not only know how to reset your camera, but also why and when to do it—and what to expect afterward. Let’s dive in.
Why Would You Want to Reset Your Wyze Camera?
There are a few common reasons why someone might want to factory reset their Wyze cam:
- Wi-Fi Network Changes: If you’ve changed your internet provider or router, your Wyze camera won’t automatically switch to the new network. A reset allows you to reconfigure the Wi-Fi settings.
- Connectivity Issues: Sometimes, the camera just won’t stay online or keeps disconnecting from the app. Resetting often clears out connection bugs.
- Performance Problems: If your cam is glitchy, slow to load, or not recording events properly, a reset can often help resolve the issue.
- Rehoming or Selling: Planning to give the camera to someone else or sell it? Resetting it ensures that none of your settings or account info stay on the device.
- App or Firmware Glitches: Occasionally, updates can cause temporary issues. A reset can restore basic functionality if an update didn’t go smoothly.
In a nutshell, resetting a Wyze cam is like rebooting your computer or phone—it wipes the slate clean and lets you start fresh.
What Exactly Happens During a Factory Reset?
Before you go pressing any buttons, it’s helpful to know what a factory reset does.
When you reset a Wyze camera:
- All settings and preferences are erased.
- Wi-Fi credentials are deleted.
- The camera is removed from your Wyze account.
- It reverts to its default state—the way it was out of the box.
- Any microSD recordings on the card remain unless you manually delete them.
However, a factory reset does not remove firmware updates. The camera will still run the latest firmware it had before the reset.
Think of it as wiping your personal data without downgrading the camera’s software.
Before You Start: A Few Quick Checks
Let’s make sure you’re ready to reset:
- Have your camera nearby. You’ll need physical access to it to hold down the reset/setup button.
- Use a reliable power source. Unstable power during the reset process can cause issues.
- Know your Wi-Fi name and password. After resetting, you’ll need to reconnect to your Wi-Fi.
- Back up microSD footage if needed. If you use local storage, pop the card out and copy important videos to your computer.
Now, let’s get into the nitty-gritty for each camera model.
How to Factory Reset Each Wyze Camera (Step-by-Step)
Wyze Cam v1, v2, and v3
These are among the most popular and widely used Wyze cameras, and thankfully, resetting them is straightforward.
Step-by-step Instructions:
1. Unplug the Camera
- Disconnect it from power for at least 5 seconds.
2. Press and Hold the Setup Button
- The setup button is located on the bottom of the camera. Hold it down.
3. Plug the Camera Back In
- While still holding the button, reconnect the power cable.
4. Wait for the LED Indicator
- Continue holding until the LED light turns solid yellow (or solid red in newer v3 models). This usually takes about 10–20 seconds.
5. Release the Button
- Let go of the setup button. The light should start blinking again, indicating it’s ready for setup.
You’ll now need to go through the setup process again in the Wyze app.
Wyze Cam Pan v1 and v2
These are the rotating, pan-and-tilt models. Resetting them is similar to the standard Wyze cams but with slight design differences.
Here’s how to reset:
1. Turn Off the Power
- Unplug the camera.
2. Hold the Setup Button
- Located on the bottom of the unit, right under the camera’s rotating head.
3. Plug It Back In
- While still pressing the setup button.
4. Watch the Status Light
- When the LED turns solid yellow (or red for some versions), release the button.
The Pan Cam will reboot and go into pairing mode—ready for a fresh setup.
Wyze Cam v3 Pro
The v3 Pro is one of Wyze’s newer models, offering sharper video and AI features. It doesn’t need to be unplugged to reset, which is convenient.
Reset Instructions:
1. Keep the Camera Plugged In
- No need to disconnect power.
2. Locate the Setup Button
- It’s on the bottom of the camera.
3. Press and Hold the Button
- Hold it for about 10–15 seconds.
4. Watch for the LED Light
- It will first turn solid red, then blink, signaling that the reset is in progress.
After a short reboot, the camera should start flashing red again, indicating it’s ready to be paired.
Wyze Cam Outdoor (WCO)
This model works differently because it’s battery-powered and connects through a base station. You can’t directly reset the camera alone; you’ll need to work through the base station.
Resetting the Base Station:
1. Unplug the Base Station
- Disconnect both power and Ethernet.
2. Press and Hold the Reset Button
- Located on the back of the base station.
3. Reconnect the Power
- While still holding the reset button.
4. Release the Button When the Light Blinks
- A blinking light indicates it’s been reset.
Once reset, delete the outdoor cam from your Wyze app and go through the pairing process again.
📝 Note: The Wyze Cam Outdoor camera itself does not support a direct factory reset. You must remove it from your account in the app and re-add it via the base station.
Wyze Doorbell and Doorbell Pro
Whether you’ve got the wired version or the battery-powered Doorbell Pro, resetting is possible but differs slightly depending on the version.
For Wyze Video Doorbell (Wired):
1. Press and Hold the Reset Button
- Usually located on the back of the unit or inside the mounting plate area.
2. Hold for 10–15 Seconds
- The status light will flash or change colors.
3. Release and Wait
- The doorbell will reboot and enter pairing mode.
For Wyze Doorbell Pro (Battery or Wired):
1. Remove It from the Mount
- Access the rear reset button.
2. Press and Hold the Reset Button
- Around 15 seconds is enough.
3. Watch for the Status Light
- When it flashes, let go and wait for it to reboot.
After either reset, you can add the device back through the app.
After the Reset: What to Do Next
So, you’ve completed the reset—now what?
Here’s what to do after your camera reboots:
1. Open the Wyze App
- Make sure you’re logged in.
2. Tap the “+” Icon
- It’s in the top left corner of the home screen.
3. Select Your Device Type
- Choose the exact model you just reset.
4. Scan the QR Code
- The app will display a QR code that you show to the camera.
5. Listen for the Voice Prompt
- Your camera will say something like “QR code scanned” or “Setup completed.”
6. Name the Camera and Choose Settings
- You’re now free to personalize everything—detection zones, notifications, schedules, etc.
If all goes well, your camera should now appear on your Wyze home screen, ready to go.
Troubleshooting Tips: When Things Don’t Go as Planned
Even though the reset process is pretty straightforward, things don’t always go smoothly. Here are a few common problems and fixes:
The camera won’t enter setup mode
- Double-check that you held the button long enough.
- Try a different USB cable or wall adapter.
- Make sure the power outlet is working.
The LED lights aren’t behaving as expected
- Solid yellow/red usually means reset is in progress.
- Blinking yellow means it’s ready to be paired.
- Solid blue indicates a successful connection to Wi-Fi.
Wyze app won’t find the camera
- Make sure your phone is connected to a 2.4GHz Wi-Fi network.
- Ensure Bluetooth and location services are enabled on your phone.
- Reboot your phone or reinstall the Wyze app.
Some Extra Tips That Make a Difference
- Label your cameras in the app if you have multiple. It makes managing them easier.
- Update firmware right after setting up. You’ll get the latest features and bug fixes.
- Use a strong, consistent Wi-Fi signal. Wyze cams are sensitive to weak connections.
- Mount the camera after setup. Don’t mount it until you’re sure it’s connected and positioned correctly.
Common Questions (With Clear Answers)
Q: Can I reset a Wyze camera from the app?
No. You must manually press the setup button on the camera. Deleting it from the app alone won’t reset it.
Q: Will my video recordings be deleted?
Not if they’re stored on a microSD card. They’ll stay unless you remove the card and reformat it.
Q: Can I give the camera to someone else after resetting it?
Yes. Just be sure to reset it first and delete it from your account before handing it over.
Q: Does resetting remove firmware updates?
Nope. Firmware updates remain after a reset.
Q: Do Wyze cameras support 5GHz Wi-Fi?
Currently, no. Wyze cameras require a 2.4GHz network for setup and operation.
Wrapping It Up
Resetting a Wyze camera doesn’t have to be complicated or intimidating. Whether you’re resetting it because of bugs, Wi-Fi changes, or you’re passing it on to someone else, the process only takes a few minutes—and it can fix a surprising number of issues.
Just remember to follow the steps carefully, be patient, and give your camera a little time to reboot and get its bearings. After the reset, you’ll be back in business with a fresh, ready-to-go device.
If this guide helped you out—or if you ran into a weird issue not covered here—drop a comment or question below. I’d love to hear from you.
Stay safe and happy smart-homing!
You might also like,