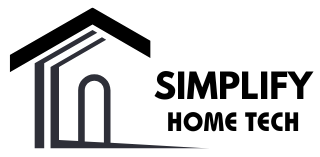If you’re switching internet providers, upgrading to a new router, or just renaming your Wi-Fi network, you’ll need to reconnect your Wyze cameras to the new network. While this might seem a bit daunting at first, the process is easier than you might think—especially with the right guidance.
In this guide, we’ll walk you through everything you need to know about changing the Wi-Fi on your Wyze camera. We’ll cover step-by-step instructions, tips for each camera model, common troubleshooting advice, and even strategies to prevent issues in the future.
Let’s get started.
Why Would You Need to Change Wi-Fi on a Wyze Camera?
There are several reasons you might need to switch the Wi-Fi on your Wyze device. Here are the most common scenarios:
- You changed your internet service provider (ISP)
- You updated your router or mesh network
- You modified your network name (SSID) or password
- You’re moving the camera to a different location with a different Wi-Fi
- You created a separate network for smart home devices
Regardless of the reason, ensuring your Wyze camera is connected to a stable and secure network is crucial for optimal performance.
Important: Wyze Does Not Currently Support Wi-Fi Changes in the App
One of the most important things to know is that Wyze cameras don’t allow you to switch Wi-Fi networks from within the app. Unlike some smart devices that let you change network settings on the fly, Wyze cameras require a full setup process to connect to a new Wi-Fi network.
That means you’ll need to manually reset your camera and re-add it to your Wyze account using the new network credentials.
What You’ll Need Before Starting
To make the transition as smooth as possible, gather the following items:
- Your Wyze camera and its power adapter
- A smartphone or tablet with the Wyze app installed
- Your new Wi-Fi network name and password
- Access to a 2.4GHz Wi-Fi band (most Wyze cams don’t support 5GHz)
- A stable internet connection
How to Change Wi-Fi on Wyze Cam v2, v3, v3 Pro, Pan v1/v2, and OG
These instructions apply to most Wyze cameras, including the popular Cam v2, v3, v3 Pro, Wyze Cam Pan, and the Wyze Cam OG.
Step 1: Plug in and Power On the Camera
Connect your Wyze camera to its power source. Wait for it to power up completely. You’ll usually see the LED indicator light turn solid or start flashing.
Step 2: Initiate Setup Mode
- Locate the Setup button (usually on the bottom or back of the camera).
- Press and hold it until you hear “Ready to connect.”
- The status light should flash yellow, red, or both, depending on your camera model.
Step 3: Open the Wyze App
- Open the Wyze app on your phone.
- Tap the plus (+) sign in the upper-left corner.
- Select “Add Device” > “Cameras” and choose your specific camera model.
Step 4: Connect to New Wi-Fi
- Follow the in-app prompts.
- When asked, select your new Wi-Fi network and enter the correct password.
- A QR code will appear on your phone screen.
Step 5: Scan the QR Code with Your Camera
- Hold your phone screen in front of the camera lens.
- Adjust distance until the camera reads the code.
- You’ll hear “QR code scanned. Please wait.”
Step 6: Wait for the Camera to Connect
- The camera will attempt to join the new network.
- If successful, you’ll hear “Setup completed,” and the LED will turn solid blue or green.
- You can now name the camera and configure your settings.
That’s it! Your camera is now linked to your new Wi-Fi.
Special Instructions for Wyze Cam Outdoor & Base Station
Wyze Cam Outdoor works in tandem with the Wyze Base Station, so the setup process is slightly different.
Step 1: Connect the Base Station
- Plug your Wyze Base Station into your router via Ethernet.
- Power it on and wait for the light to turn solid blue.
Step 2: Sync the Outdoor Camera
- Open the Wyze app and go to Add Device > Cameras > Wyze Cam Outdoor.
- Press and hold the Sync button on both the Base Station and the Outdoor Cam.
- Once synced, the light should turn solid blue.
Note: You may need to re-add the Base Station itself if you switched routers entirely.
Tips for a Smooth Re-connection
Changing the network settings on a Wyze camera can occasionally be finicky. Use these tips to avoid common pitfalls:
1. Ensure 2.4GHz Band is Enabled
Most Wyze cameras only support 2.4GHz Wi-Fi. If your router supports both 2.4GHz and 5GHz, make sure the 2.4GHz band is active and broadcasting.
2. Avoid Hidden Networks
If your Wi-Fi SSID is hidden, the camera might not be able to detect it. Temporarily make it visible during the setup process.
3. Double-Check the Password
Typos in Wi-Fi credentials are a common setup issue. Double-check that the password is correct and doesn’t contain extra spaces.
4. Keep the Camera Close to the Router
During setup, proximity helps. Place the camera near the router to ensure a strong signal.
5. Reboot If Needed
If setup fails, try restarting your router, phone, and camera before attempting again.
What Happens to Camera Settings and Recordings?
When you remove and re-add your Wyze camera to the app, here’s what you need to know about data retention:
What You Lose:
- Detection zones
- Event recording settings
- Notification preferences
- Device-specific configurations
What You Keep:
- Cloud-based recordings (event videos)
- Time-lapse videos uploaded to the cloud
- Cam Plus subscriptions (linked to your account, not camera)
Local microSD recordings may still be intact if the card isn’t reformatted during the reset.
Factory Resetting Your Wyze Camera (If Necessary)
Sometimes, the camera doesn’t enter pairing mode correctly or remains stuck. A factory reset can resolve these issues.
How to Reset Most Wyze Cameras:
- Press and hold the Setup button for 10–20 seconds.
- Wait for the status light to flash, then go through the setup steps again.
Be aware that a factory reset will erase all locally stored configurations.
Common Setup Issues and Fixes
Even with all the right steps, things can go wrong. Here are some common issues and how to solve them:
1. QR Code Not Scanning
- Increase your phone’s screen brightness.
- Wipe the camera lens.
- Try a different phone or screen size.
2. Stuck on Connecting
- Make sure you’re using the correct Wi-Fi password.
- Restart the camera and app.
- Try connecting to a different 2.4GHz network if available.
3. App Crashes or Freezes
- Update the Wyze app from your device’s app store.
- Reboot your phone.
- Clear app cache or reinstall if needed.
Advanced Tip: Create a Smart Device Network
To make your life easier in the future, consider creating a dedicated Wi-Fi network just for smart home devices.
Benefits:
- Isolates traffic from personal devices
- Reduces security risks
- Simplifies network changes in the future
If you ever update your main Wi-Fi, your smart devices can stay connected to their dedicated network without needing reconfiguration.
Proactive Planning: How to Avoid Reconnecting in the Future
1. Reuse Your Old Network Name and Password
If you’re replacing your router, use the same SSID and password. Most devices, including Wyze cams, will reconnect automatically.
2. Take Screenshots of Settings
Before resetting a device, capture its settings. This makes restoring your preferences faster after reconnection.
3. Label Devices in the App
Labeling cameras with room names or functions helps avoid confusion when re-adding multiple devices.
Frequently Asked Questions
Q: Can I change the Wi-Fi network without resetting the camera?
A: No. Wyze currently requires a re-setup to change the Wi-Fi network. This includes using the physical setup button.
Q: Will I lose all my saved recordings?
A: Cloud recordings linked to your Wyze account will remain. However, microSD card footage may be lost during a reset.
Q: Can I connect to a 5GHz Wi-Fi network?
A: Most Wyze cameras do not support 5GHz Wi-Fi. Always connect to a 2.4GHz network.
Q: Do I need to delete the camera from the app first?
A: It’s not required, but doing so helps avoid duplicate devices and confusion.
Final Thoughts: Changing Wyze Wi-Fi Doesn’t Have to Be a Hassle
Although Wyze doesn’t offer a built-in feature to switch networks from within the app, reconnecting to a new Wi-Fi is still simple with the right process. In under 10 minutes per camera, you can have your security system back online.
By following this guide, you can confidently:
- Reconnect any Wyze camera to a new network
- Troubleshoot common setup issues
- Retain as much data and settings as possible
- Avoid repeating this process in the future
So whether you’re moving to a new home or just upgrading your network, you now have everything you need to keep your Wyze cameras online and working exactly as they should.
You might also like,