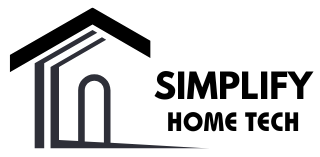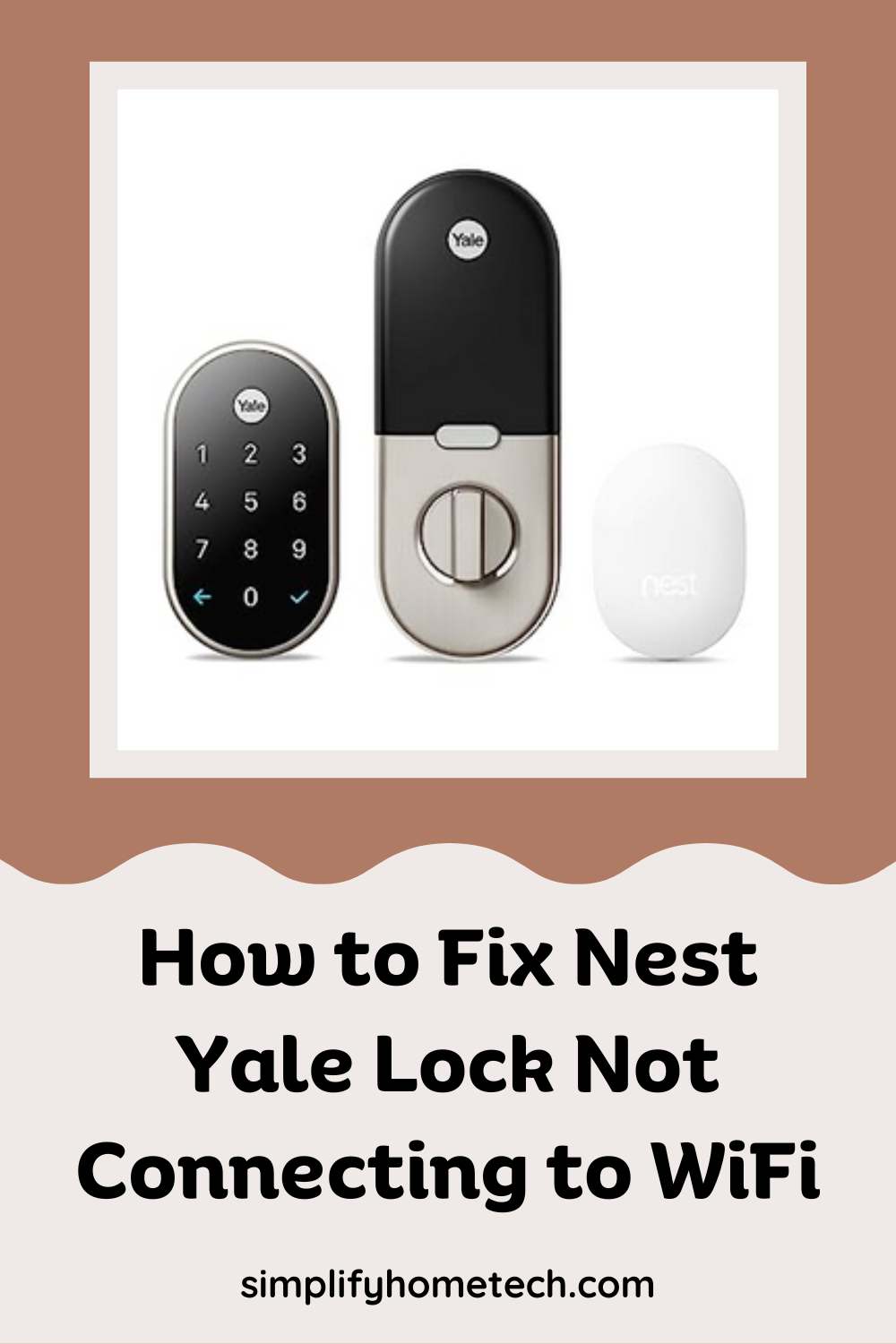Smart home technology has taken center stage in modern living, offering convenience, security, and peace of mind. Among these smart innovations, the Nest Yale Lock stands out as a keyless, tamper-proof device that integrates seamlessly with your Google Home ecosystem. But even the most advanced gadgets can run into hiccups. One of the most common—and frustrating—issues users face is the Nest Yale Lock not connecting to WiFi.
If you’ve found yourself locked out of your smart home’s full potential because your lock won’t connect to WiFi, don’t worry. This guide will walk you through exactly what to do to get everything back online. From understanding how your lock connects, to step-by-step solutions and preventative strategies, this post has it all.
Let’s get started.
Why Your Nest Yale Lock Won’t Connect to WiFi
First things first—it’s important to understand that your Nest Yale Lock does not connect directly to your home WiFi network. Instead, it communicates via a separate device: either a Nest Connect or a Nest Guard. These devices act as a bridge between your lock and your WiFi, transmitting commands and status updates to and from your phone.
So, if your lock is having trouble connecting, the problem may lie in the connection between the lock and the Nest Connect, or between the Nest Connect and your router.
Here are the most common causes of the issue:
- Weak or unstable WiFi signal where the Nest Connect is located
- Interference from other wireless devices or thick walls
- Incompatible router settings (e.g., 5GHz-only networks)
- Outdated firmware or app versions
- Changes to your WiFi network name or password
- Software glitches or bugs in the Nest app
Understanding these potential pitfalls helps narrow down the issue and makes solving it much easier.
Step-by-Step Fix: Reconnecting Your Nest Yale Lock to WiFi
Here’s a breakdown of proven steps to restore your lock’s connectivity. Take your time and go step-by-step—most users are able to resolve the problem on their own without contacting support.
1. Verify Your WiFi Network Settings
Your first move should be to double-check that your home WiFi meets the Nest system’s requirements:
- Only 2.4GHz WiFi is supported. If your router is only broadcasting a 5GHz signal or if both bands share the same name, your Nest Connect may struggle to connect.
- Avoid special characters in your network name (SSID) or password. Stick to letters and numbers.
- Disable MAC address filtering or ensure that the MAC address of the Nest Connect is whitelisted.
- Reduce congestion by minimizing the number of connected devices if your router is older or entry-level.
If you’ve recently changed your WiFi credentials or upgraded your router, the Nest Connect will lose its connection and needs to be reconfigured.
2. Power Cycle Everything
Sometimes, a quick restart fixes temporary bugs. Reboot all the critical components of your network:
- Unplug your router and modem for 30 seconds, then plug them back in.
- Restart your smartphone or tablet to clear any app-related issues.
- Unplug the Nest Connect or Nest Guard, wait 30 seconds, and plug it back in.
Once everything is rebooted, open the Nest app and check if the lock reconnects.
3. Optimize Nest Connect Placement
Where your Nest Connect or Guard is placed has a significant effect on performance:
- Place it halfway between your lock and your WiFi router. This ensures it gets a strong signal from both ends.
- Avoid placing the Connect behind large metal appliances, inside cabinets, or near microwaves, which can interfere with the signal.
- Use the Nest app to test signal strength between the Connect and the lock. If the signal is weak, try repositioning it and testing again.
This small adjustment can have a big impact on connectivity.
4. Update Your Nest App and Device Firmware
Outdated software can cause a host of issues, from connection problems to glitches during daily use. Make sure:
- The Nest app on your phone is updated to the latest version (available on the App Store or Google Play).
- Your Nest Yale Lock, Connect, and any related devices are running the most recent firmware. Updates usually happen automatically, but if your device hasn’t been connected for a while, it might be behind.
Using the latest software ensures all components can communicate properly.
5. Reconnect the Lock in the Nest App
If everything above checks out but your lock is still offline, try removing it and re-adding it to the app:
- Open the Nest app and navigate to your Nest Yale Lock.
- Tap Settings > Remove product and confirm the removal.
- Restart your phone, then reopen the app and choose Add Product.
- Follow the guided steps to pair your lock with the Connect and WiFi network.
This refreshes the connection path and often solves persistent issues.
6. Reset the Nest Connect or Guard
Still no luck? Try a reset of the Connect or Guard device:
To reset Nest Connect:
- Hold down the button on the Connect until the light blinks blue.
- Use the Nest app to add the device back and reconfigure the WiFi settings.
To reset Nest Guard:
- Press and hold the reset button on the back of the unit until the lights flash.
- Follow the in-app prompts to reconnect to your WiFi.
Be aware: You’ll likely need to reconnect any other devices that were linked through these hubs.
7. Factory Reset the Lock (Only If Necessary)
If all else fails, a full factory reset of the lock may be required. This wipes out all existing settings, codes, and connections:
- Remove the battery cover from the back of the lock.
- Press and hold the reset button until you hear a chime and the lock begins to reset.
- Open the Nest app and re-add the lock as a new device.
Make sure this is your last resort, as it will delete all user codes and customization.
Additional Tips to Keep Your Lock Connected Long-Term
Once you’ve got your lock reconnected, taking some preventative steps can save you from future headaches.
- Keep your Nest and router firmware updated. Most newer routers do this automatically, but older ones may need manual updates.
- Place your router in an open area, ideally in the center of your home.
- Use mesh WiFi if you live in a large or multi-story home to eliminate dead zones.
- Minimize device interference by keeping smart speakers, microwaves, and baby monitors away from your router and Nest Connect.
- Limit excessive devices on the same 2.4GHz network, especially if your router is over five years old.
- Regularly check the Nest app for device health notifications or firmware updates.
A little maintenance goes a long way.
Still Stuck? Here’s When to Call Support
If you’ve worked through all of the above and your lock still won’t stay online, it may be time to bring in the professionals.
Contact Google Nest Support through their website. Their trained technicians can walk you through advanced diagnostics, and if necessary, check whether your device is eligible for a replacement.
Before calling, make sure you have the following details handy:
- Device serial numbers
- Your router make and model
- Network name (SSID) and configuration details
- Firmware version from your Nest app
- Any troubleshooting steps you’ve already taken
This speeds up the support process and gets you back on track faster.
Final Words: Don’t Let a WiFi Glitch Undermine Your Smart Home
A smart lock like the Nest Yale is a fantastic addition to your home security system—but only when it works seamlessly. While WiFi connectivity issues are common, especially in homes with lots of smart devices, they’re usually straightforward to fix with the right steps.
By understanding how the system works, following a methodical troubleshooting process, and applying best practices for smart home setups, you can get your lock reconnected and keep it that way.
Take the time to optimize your setup and stay proactive with maintenance. Your future self will thank you the next time you’re trying to unlock your front door remotely or check access logs from miles away.
Have your own tips, tricks, or horror stories about smart lock connectivity? Share your experiences in the comments below. You just might help someone else avoid a frustrating afternoon.