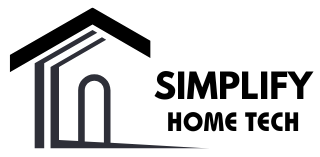Home security has become an essential part of modern living, and Blink cameras are a favorite choice due to their affordability, simplicity, and high-quality video capabilities. One feature many users notice right away is the recording status LED light, which turns on during recording or activity. While useful, this light isn’t always desirable.
If you’re looking to disable the recording light for privacy, better surveillance, or just a cleaner look, this guide has you covered. We’ll walk you through how to turn off the recording light on Blink Cameras step by step, along with troubleshooting tips and expert advice.
Why Turn Off the Recording Light on a Blink Camera?
Disabling the recording light isn’t just about aesthetics. There are several practical reasons why users choose to turn off this feature:
1. Discreet Surveillance
A glowing light indicates that a camera is active, potentially alerting intruders. Turning it off makes your camera less noticeable, improving your ability to monitor activity discreetly.
2. Prevent Tampering
If someone notices your camera due to its LED indicator, they may try to cover or disable it. A hidden camera light makes tampering less likely.
3. Cleaner Indoor Setup
In indoor environments, a constantly blinking or glowing light can be distracting, especially at night. Disabling it makes your security setup blend better with your living space.
4. Natural Behavior Capture
If people know they’re being recorded, their behavior might change. With a hidden status indicator, you can capture more natural interactions in monitored spaces.
How to Turn Off the Recording Light on Different Blink Camera Models
The process for disabling the LED light depends on the specific Blink camera model you’re using. Follow the appropriate steps below for your device.
1. Blink Outdoor and Blink Indoor Cameras
These models share a similar setup process.
Steps to Disable the Recording Light:
- Open the Blink App
Download the Blink Home Monitor App from the Apple App Store or Google Play Store if you haven’t already. Open it and sign in. - Select the Camera
On the home screen, find and tap the camera you want to configure. - Access Settings
Tap the Settings icon (gear icon) next to the camera name. - Locate the Status LED Setting
Scroll down to find the “Status LED” option. - Turn Off the Light
Select “Off” to completely disable the light. Alternatively, choose “Recording Only” if you want the light on only during active recording. - Save Changes
Exit the menu — your settings will automatically save.
2. Blink Mini Camera
The Blink Mini camera, designed for indoor use, also allows you to customize the status LED settings.
Steps to Disable the Recording Light:
- Open the Blink App and select the Blink Mini from your device list.
- Tap the Settings icon (gear icon).
- Scroll to Status LED Settings.
- Choose Off to disable the recording indicator or Recording Only if you prefer it visible during recording events.
3. Blink Video Doorbell
The Blink Video Doorbell provides convenient monitoring at entry points.
Steps to Disable the Recording Light:
- Launch the Blink App and select your Video Doorbell camera.
- Tap the Settings icon.
- Look for the Status LED option.
- Choose Off to disable the light entirely or Recording Only for selective visibility.
Troubleshooting: What to Do If the Light Doesn’t Turn Off
If the recording light remains on despite following these steps, try the following solutions:
1. Update Firmware
Ensure your camera firmware is up to date. Firmware updates often fix bugs and improve features. You can check for updates in the Blink app under Device Settings > Firmware Version.
2. Restart the Camera
Power cycle your camera by removing its power source (batteries or power adapter) for 10 seconds, then reconnect it.
3. Check App Version
An outdated app might not reflect the latest settings. Update the Blink app through your app store.
4. Reset the Camera
If none of the above works, reset the camera to factory settings. Consult Blink’s official support site for reset instructions specific to your model.
Security Tips for a Discreet Camera Setup
Disabling the recording light is just one step toward a more secure and inconspicuous surveillance system. Here are additional tips to optimize your setup:
1. Use Camouflaged Camera Skins
Camouflage covers or skins can help your cameras blend into their surroundings, making them less noticeable.
2. Optimize Placement
Install cameras in locations that aren’t immediately obvious, such as high corners, under eaves, or integrated within home décor.
3. Secure Your Wi-Fi Network
A strong, encrypted Wi-Fi network helps prevent unauthorized access to your Blink cameras. Use a complex password and enable WPA3 encryption if available.
4. Enable Motion Zones
Configure motion detection zones in the Blink app to monitor only critical areas, reducing distractions and focusing on what matters.
Frequently Asked Questions
1. Will disabling the recording light affect camera performance?
No, turning off the recording light does not affect the camera’s ability to record or detect motion.
2. Can I turn the light back on later?
Yes, simply revisit the Status LED settings in the Blink app and select the desired option.
3. Is it legal to turn off the recording light on security cameras?
In most residential situations, it’s perfectly legal. However, in commercial or shared spaces, surveillance laws may require visible indicators. Check local regulations to ensure compliance.
4. Will this save battery life?
The LED light uses minimal power, so turning it off won’t significantly affect battery life.
5. Can Blink cameras alert me if tampered with?
Yes, Blink cameras can send alerts when they detect motion or if they lose their network connection, which may indicate tampering.
Final Thoughts
Blink cameras are an excellent choice for both indoor and outdoor security. By turning off the recording light, you can achieve a more discreet and effective monitoring system. Whether for aesthetics, security, or stealth, the process is simple and worth considering.
We hope this guide has helped you optimize your Blink camera setup. If you have any questions, feel free to drop them in the comments or reach out to Blink’s official support team for assistance.
Would you like additional information on security camera placement or troubleshooting tips? Let us know!