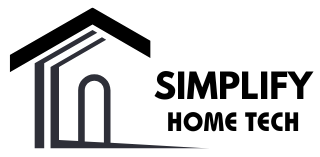Wyze Cams have earned a reputation for offering high-quality smart home surveillance at budget-friendly prices. With features like HD video recording, motion detection, night vision, and two-way audio, it’s no wonder they’ve become a staple in many households. But, like all technology, they’re not without their occasional hiccups—one of the most frustrating being the “Cannot connect to local network” error.
If you’ve encountered this issue, don’t worry. You’re not alone, and more importantly, you’re not without solutions. In this comprehensive guide, we’ll walk through everything you need to know to get your Wyze Cam connected again. From basic checks to advanced network tweaks, this article covers it all in practical way.
Understanding the Problem: What Does “Cannot Connect to Local Network” Mean?
When your Wyze Cam tells you it can’t connect to your local network, it means it’s struggling to establish a connection to your home Wi-Fi. This doesn’t necessarily mean there’s something wrong with your camera—it could just as easily be a network configuration issue, a weak signal, or even a software glitch.
Some telltale signs include:
- A flashing yellow or blue status light on the camera
- The Wyze app being stuck on the connection or setup screen
- Intermittent disconnections throughout the day
The key to fixing the issue is to systematically eliminate potential causes.
Start with the Basics
Before diving into technical settings, it’s a good idea to cover the simplest and most common culprits first.
1. Restart Everything
Yes, it’s cliché—but turning things off and on again often solves tech problems. Here’s what to reboot:
- Unplug your Wyze Cam for 10–15 seconds, then plug it back in.
- Reboot your router and modem by unplugging them for 30 seconds.
- Restart your smartphone or tablet, especially if you’re using the Wyze app to set up the camera.
This clears temporary bugs, refreshes connections, and often solves the problem without further steps.
2. Confirm Your Internet is Working
Use a smartphone or computer to verify that your internet connection is active. Try streaming a video or browsing a few websites. If they don’t load or buffer endlessly, you may need to troubleshoot your internet before working on your Wyze Cam.
3. Double-Check Wi-Fi Credentials
Make sure you’re entering the correct SSID (network name) and password in the Wyze app. Pay close attention to capital letters, special characters, and trailing spaces.
Know Your Network: What Wyze Cam Needs to Connect
Before your camera can work its magic, it needs a network environment it understands. Wyze Cams are particular about certain network settings.
Here’s what they require:
- 2.4 GHz Wi-Fi Only: Wyze Cams do not support 5 GHz networks.
- WPA or WPA2 Encryption: Older or enterprise-level security protocols are often incompatible.
- DHCP Enabled: This allows your router to assign an IP address to the camera.
- Visible SSID: Hidden networks can complicate the setup.
If your router offers dual-band Wi-Fi (both 2.4 GHz and 5 GHz), ensure your phone is connected to the 2.4 GHz band during setup. Some routers combine both bands under a single name—if that’s your case, try temporarily turning off the 5 GHz band during setup.
Step-by-Step Fixes to Get Your Wyze Cam Online
Let’s move through increasingly technical fixes. Try each step and see if it resolves the issue before moving on to the next.
Move Closer to the Router
Signal strength matters. A weak connection could prevent your camera from completing the setup. Position the camera and your phone within 5–10 feet of the router and try again.
Re-enter Wi-Fi Details
Sometimes the issue is as simple as a typo. Re-enter the Wi-Fi name and password manually. Avoid copying and pasting to prevent hidden characters from slipping in.
Factory Reset the Camera
If your camera was previously working and now refuses to connect, try a full reset:
- Press and hold the Setup button on the bottom of the camera until you hear a reset chime (usually about 10–15 seconds).
- Wait for the LED to flash yellow.
- Open the Wyze app and initiate a new setup process.
Factory resets clear cached settings and often resolve persistent connection problems.
Try a Different Device
Use another phone or tablet to perform the setup. Occasionally, the Wyze app may not function properly on certain devices due to software conflicts.
Turn Off Security Features Temporarily
Access your router settings and make these temporary adjustments:
- Disable MAC filtering if enabled.
- Turn off firewalls that may be blocking new devices.
- Ensure AP Isolation is turned off, which prevents devices from communicating with each other on the same network.
Remember to turn these settings back on after your camera is successfully connected.
Go Deeper: Advanced Fixes for Persistent Issues
If none of the above steps solved your problem, it’s time to look at more advanced settings. These fixes are best applied if you’re comfortable accessing and modifying your router settings.
Assign a Static IP Address
Sometimes your router struggles to assign an IP address to the Wyze Cam. Assigning a static IP can help:
- Log into your router’s admin panel (usually by typing 192.168.0.1 or 192.168.1.1 in your browser).
- Find the DHCP or LAN settings.
- Assign a fixed IP address to your camera’s MAC address.
Update the Camera Firmware
Outdated firmware can be a hidden cause of network issues. If your camera connects sporadically or was previously working, check for firmware updates:
- In the Wyze app, go to the camera settings.
- Tap Device Info > Firmware Version.
- Update if available.
Create a Guest Network
Set up a new 2.4 GHz guest network with a basic name and password. Avoid special characters and long names. Try connecting your camera to this simplified network.
Change Wi-Fi Channels
Too many Wi-Fi networks nearby can cause interference, especially on the 2.4 GHz band. Log in to your router and try switching the channel to 1, 6, or 11.
Tweak Advanced Router Settings
Some additional settings that may impact your camera’s connectivity:
- Turn off QoS (Quality of Service) if it prioritizes certain devices or services.
- Enable UPnP (Universal Plug and Play) so the camera can open necessary ports.
- Make sure NAT (Network Address Translation) is enabled, allowing internal devices to access the internet.
What If Your Wyze Cam Still Won’t Connect?
After going through all the steps above, if your camera is still refusing to join your network, the issue may lie with the hardware. In this case, it’s time to reach out to Wyze support for help.
Contact Wyze Customer Support:
- Website: support.wyze.com
- Phone: (206) 339-9646
- Email: [email protected]
Make sure to have the following ready:
- Your Wyze Cam model number
- Firmware version
- A description of the issue and steps you’ve already tried
The support team can guide you through deeper diagnostics or arrange a warranty replacement if necessary.
Keep It Running: Tips to Prevent Future Connectivity Problems
Once your Wyze Cam is up and running again, you’ll want to avoid a repeat of the same issue. Here are some practical tips to maintain a stable connection:
Keep Everything Updated
- Regularly update your Wyze app and camera firmware.
- Install router firmware updates from your router’s manufacturer.
Simplify Your Wi-Fi Setup
- Avoid overly long or complex SSIDs and passwords.
- Name your 2.4 GHz and 5 GHz networks differently so you know which one you’re using.
Improve Router Placement
- Place your router in a central, elevated location free from obstructions.
- Avoid placing routers near microwaves or thick concrete walls that can block signals.
Reboot Monthly
- Set a reminder to reboot your router once a month to refresh its system and reduce bugs.
Use a Surge Protector
- Electrical surges can damage your Wyze Cam’s internals. Plug it into a surge protector or a UPS.
Final Thoughts
Fixing a Wyze Cam that won’t connect to your local network can be frustrating, but with the right steps, it’s usually something you can solve yourself. Whether it’s as simple as re-entering your Wi-Fi password or as complex as assigning a static IP, there’s almost always a solution at hand.
Remember, take your time and work through each step methodically. And if all else fails, Wyze support is just a call or email away.
If this guide helped you fix your camera—or even if you found a different solution—feel free to share your experience in the comments. Your insights could help someone else get their Wyze Cam back online!