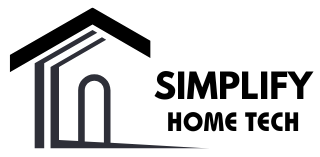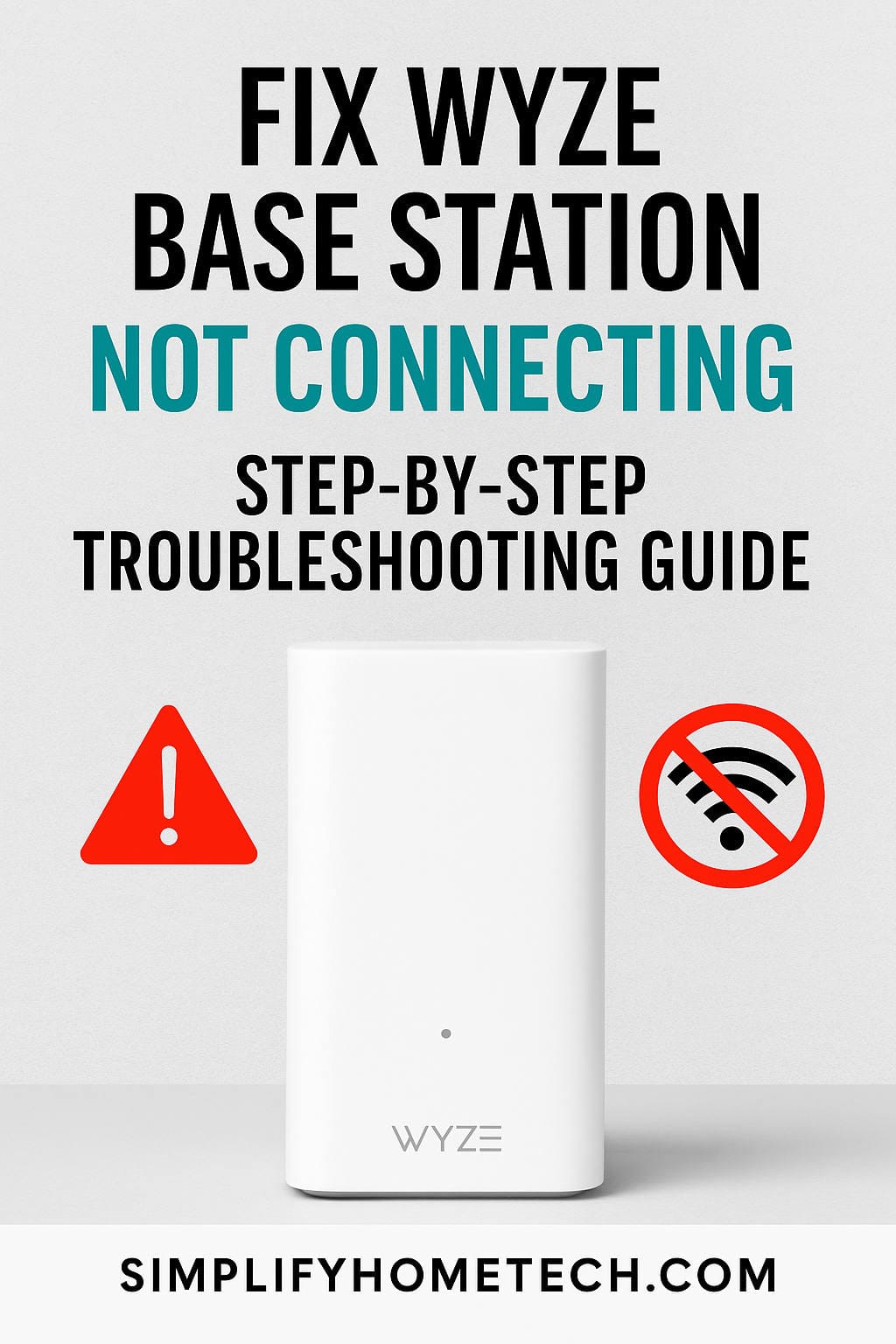In today’s increasingly connected world, smart home devices like those from Wyze are no longer just conveniences—they’re essential tools for home security and automation. One critical piece of the Wyze ecosystem is the Wyze Base Station, which functions as the communication bridge for Wyze Cam Outdoor. When it fails to connect, it can compromise the functionality of your entire setup.
If you’re struggling with a Wyze Base Station that won’t connect, you’re not alone—and you’re in the right place. In this in-depth guide, we’ll explore multiple solutions to this issue, ranging from basic checks to advanced network tweaks. You’ll find clear, actionable steps that anyone can follow, whether you’re tech-savvy or new to smart devices.
What is the Wyze Base Station and Why is it Important?
Before diving into the fixes, it’s crucial to understand what the Wyze Base Station does. It serves as the gateway between your Wyze Outdoor Cameras and the internet. It connects to your home router via an Ethernet cable and facilitates communication, live streaming, and cloud storage access.
When it doesn’t connect properly, your outdoor cameras won’t sync, and the app might show them as offline. The LED indicator on the Base Station is your first clue:
- Solid Blue – Fully connected
- Solid Yellow – Attempting to connect
- Flashing Yellow – Ready to pair or in setup mode
If your Base Station is stuck on yellow or isn’t showing up in the app, it’s time to troubleshoot.
Quick Checks Before You Dive Deep
Let’s start with some simple checks that often solve the problem in minutes.
Ensure Proper Power Supply
- Confirm that the power adapter is plugged into a working wall outlet.
- Make sure the cable is securely connected to the base station.
- Check for any signs of wear or damage on the cable.
Use the Provided Ethernet Cable
- The base station is designed to work best with the original Ethernet cable that came in the box.
- Plug the cable directly into your router—not a switch, repeater, or mesh node.
Restart Everything
- Power off the base station, wait 30 seconds, then power it back on.
- Restart your router and modem.
- Open the Wyze app to see if the device comes online.
These quick steps solve a surprising number of issues. If the problem persists, let’s go deeper.
Intermediate Troubleshooting Steps
When simple fixes don’t work, it’s time to investigate potential problems with your network, firmware, or setup process.
Swap Out the Ethernet Cable and Port
- Try using another high-quality Ethernet cable.
- Plug it into a different port on your router.
- Use a device like a laptop to confirm the port and cable are working.
Examine Your Router Settings
Some router configurations can block the Wyze Base Station:
- Enable DHCP: This setting allows your router to assign an IP address to connected devices.
- Disable MAC Address Filtering: If enabled, your router may be preventing the base station from connecting.
- Check Firewall Settings: Ensure they aren’t overly strict or blocking outbound connections.
Update Firmware
- Open the Wyze app, navigate to the Base Station settings, and look for firmware updates.
- Keeping your firmware current fixes bugs and improves compatibility.
Perform a Soft Reset
- Unplug the power and Ethernet cables.
- Wait for 30–60 seconds.
- Reconnect the Ethernet and then the power cable.
Still not working? It’s time to roll up your sleeves and dig into more advanced fixes.
Advanced Troubleshooting Techniques
Factory Reset Your Base Station
If your device is still unresponsive:
- Locate the small reset button on the bottom.
- Press and hold it for about 10 seconds until the LED flashes yellow.
- Re-add the base station via the Wyze app and reconnect your cameras.
Note: A factory reset won’t delete footage on microSD cards but will erase cloud-based configurations.
Bypass Potential ISP Blocks
Internet Service Providers (ISPs) sometimes block essential ports:
- Call your ISP to ensure they aren’t restricting outbound ports like 80, 443 (TCP), 10001, or 10002 (UDP).
- Consider placing your base station in the DMZ of your router if port forwarding doesn’t help (consult a professional for this).
Use a Different Network Temporarily
To rule out network-specific problems:
- Take your base station to a friend’s house or a different Wi-Fi network.
- Try setting it up there to isolate the issue.
Assign a Static IP (For Advanced Users)
- Access your router admin panel.
- Locate the base station using its MAC address.
- Assign it a static IP to prevent IP conflicts.
- Reboot your devices and test the connection again.
Long-Term Solutions and Preventive Measures
Avoid future headaches by applying these best practices:
Keep All Firmware Updated
- Regularly check for firmware updates in the Wyze app for both the base station and cameras.
Avoid Network Overload
- Don’t overload your Wi-Fi network. Spread devices between 2.4GHz and 5GHz bands.
- Consider upgrading to a mesh router if you have a large home or many devices.
Use a Reliable Internet Connection
- Ensure your internet service is stable. Dropped connections often affect smart devices.
- Use wired connections where possible for crucial devices like the Wyze Base Station.
Keep a Network Configuration Log
- Document your router settings and device IP addresses.
- This log will be invaluable if you need to reset your network or devices.
When It’s Time to Contact Wyze Support
If you’ve tried everything above and your base station still isn’t connecting, it’s time to get professional help.
What to Prepare Before Contacting Support:
- Wyze account email and base station serial number.
- Description of the LED light behavior.
- A list of troubleshooting steps you’ve already taken.
- Router brand/model and firmware version.
How to Reach Them:
- Visit Wyze Support
- Use the live chat feature or submit a ticket.
- Join the Wyze Community Forum for advice from other users.
Frequently Asked Questions (FAQs)
Q1: Can I use Wi-Fi instead of Ethernet to connect my Wyze Base Station?
A1: No, the initial setup and operation of the Wyze Base Station require a wired Ethernet connection to ensure reliability and stability.
Q2: How do I know my Wyze Base Station is properly connected?
A2: The LED will turn solid blue once it’s successfully connected to your router and the Wyze cloud.
Q3: Will resetting my base station delete recordings?
A3: Resetting only deletes cloud settings. Local footage on your camera’s microSD card remains intact.
Q4: Is it possible to use multiple base stations in one home?
A4: Yes. Each base station can be linked to different groups of Wyze Cams and managed independently within the Wyze app.
Q5: What does it mean if the LED stays yellow?
A5: The base station is stuck trying to connect. This could be due to a network issue, a faulty Ethernet connection, or incorrect router settings.
Final Thoughts
Dealing with a Wyze Base Station that won’t connect can be frustrating, but don’t worry—most issues are completely fixable with a bit of patience and the right know-how. From checking your cables and restarting devices to digging into advanced router settings, this guide has covered everything you need to get your system back online.
The key is to start with the basics and escalate to more complex solutions only if needed. Stay proactive by keeping your devices updated and monitoring your network’s health. And remember, Wyze’s support and community are just a click away if you need more help.
So the next time your base station acts up, you’ll know exactly what to do—no tech panic required.
Have you experienced issues with your Wyze Base Station? Share your tips and solutions in the comments to help others in the Wyze community!