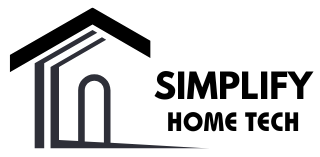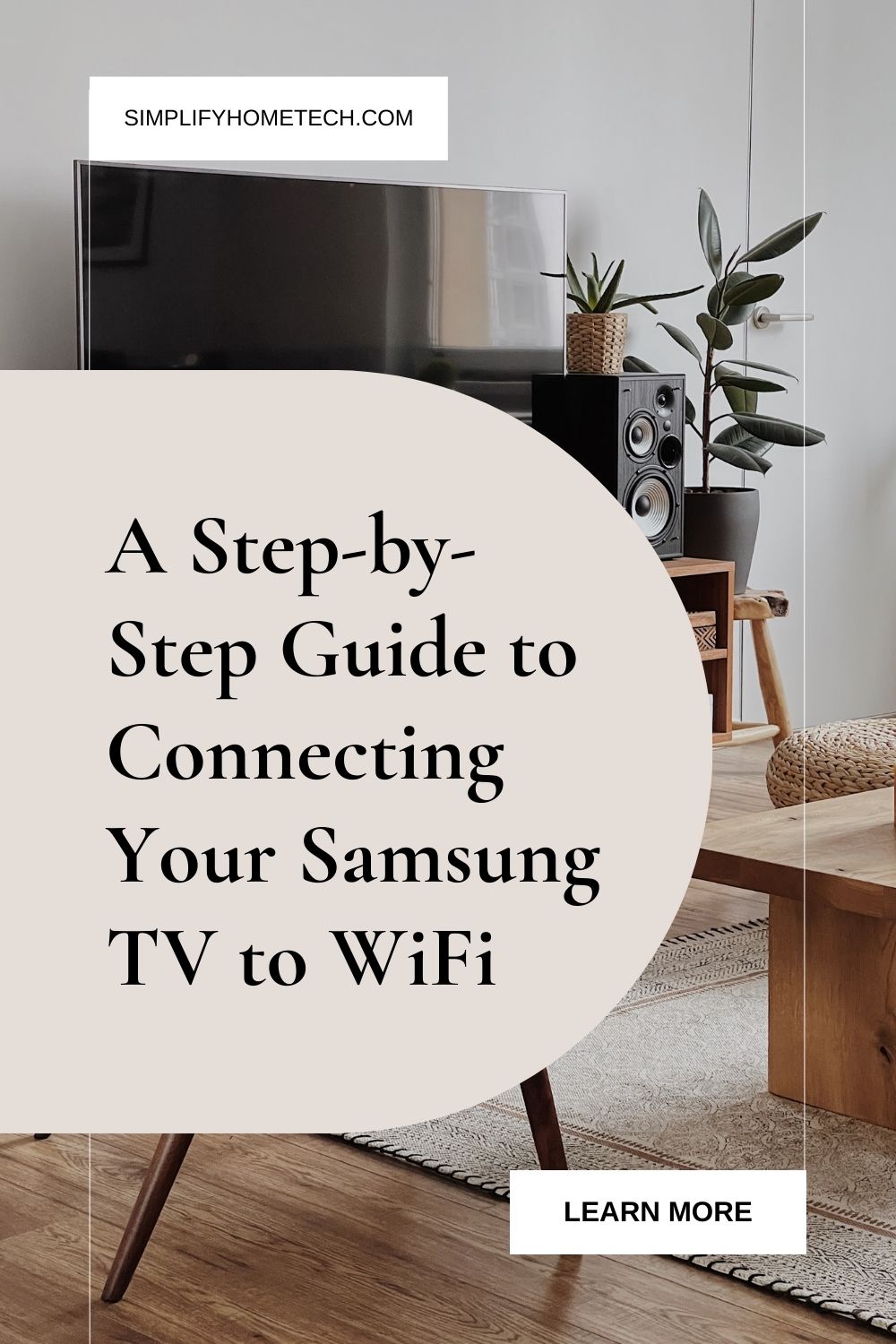In today’s digital age, connecting your Samsung TV to WiFi is not just a convenience; it’s a gateway to a plethora of entertainment options. From streaming your favorite shows to playing online games, having a stable internet connection is crucial. This guide goes beyond the basics, offering a detailed, step-by-step process to help you seamlessly connect your Samsung TV to WiFi, ensuring you make the most of your smart TV experience.
Step 1: Confirm WiFi Network Details
Begin by checking your WiFi network’s functionality and ensuring you have the correct network name (SSID) and password. If you’re unsure, consult your internet service provider or access your router’s settings for the accurate information.
Step 2: Power Up Your Samsung TV
Turn on your Samsung TV using either the remote control or the power button on the TV itself. Allow the TV to complete its startup process before proceeding.
Step 3: Navigate to the Menu
Access the TV’s menu using the remote control by pressing the “Home” or “Menu” button.
Step 4: Access Settings
Locate and select the “Settings” option within the menu. Depending on your TV model, this may be represented by a gear icon or a similar symbol.
Step 5: Enter Network Settings
Within the settings menu, find the “Network” or “General” section. Choose “Network Settings” to initiate the WiFi connection process.
Step 6: Select Wireless Connection
Navigate to the “Wireless” or “WiFi” option within the network settings. This prompts your TV to search for available wireless networks.
Step 7: Choose Your WiFi Network
From the list of available networks, select your WiFi network. If your network isn’t visible, ensure your router is active and broadcasting the network. Manual entry of the SSID may be required.
Step 8: Input WiFi Password
For password-protected networks, use the on-screen keyboard to enter the security key accurately. Pay attention to case sensitivity.
Step 9: Connect
Select “Connect” or “OK” after entering the password. Your Samsung TV will attempt to establish a connection to the chosen WiFi network.
Step 10: Conduct a Network Test
After connecting, perform a network test to ensure proper functionality. This test is usually available within the network settings or may initiate automatically.
Additional Tips for a Seamless Experience
- Firmware Updates: Regularly check for and install firmware updates for your Samsung TV to ensure optimal performance and access to new features.
- Signal Strength: Consider the placement of your TV concerning the WiFi router to ensure a strong and stable connection.
- Network Troubleshooting: If issues persist, consult your TV’s user manual for troubleshooting tips or contact Samsung’s customer support for assistance.
FAQs
Q: What do I do if my WiFi network is not visible during the connection process?
A: Ensure your router is active and broadcasting the network. If needed, manually enter the SSID in the network settings.
Q: Why is my Samsung TV not connecting to WiFi even after entering the correct password?
A: Double-check the password for accuracy, including case sensitivity. If the issue persists, reboot your router and try the connection process again.
Q: How often should I check for firmware updates on my Samsung TV?
A: It’s advisable to check for firmware updates periodically, at least once every few months, to ensure your TV is running the latest software.
Q: What should I do if the network test fails after connecting to WiFi?
A: Verify the signal strength and check for any interference between the TV and the router. You may need to reposition your TV for a more stable connection.
Conclusion
Congratulations on successfully connecting your Samsung TV to WiFi! By following this comprehensive guide and incorporating additional tips, you’re now set to explore a world of entertainment and smart TV capabilities. Should you encounter any challenges, refer to your TV’s user manual or reach out to Samsung’s customer support. Now, sit back, relax, and enjoy the boundless possibilities offered by your newly connected Samsung TV.
You might also like,