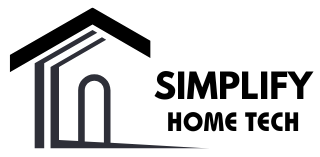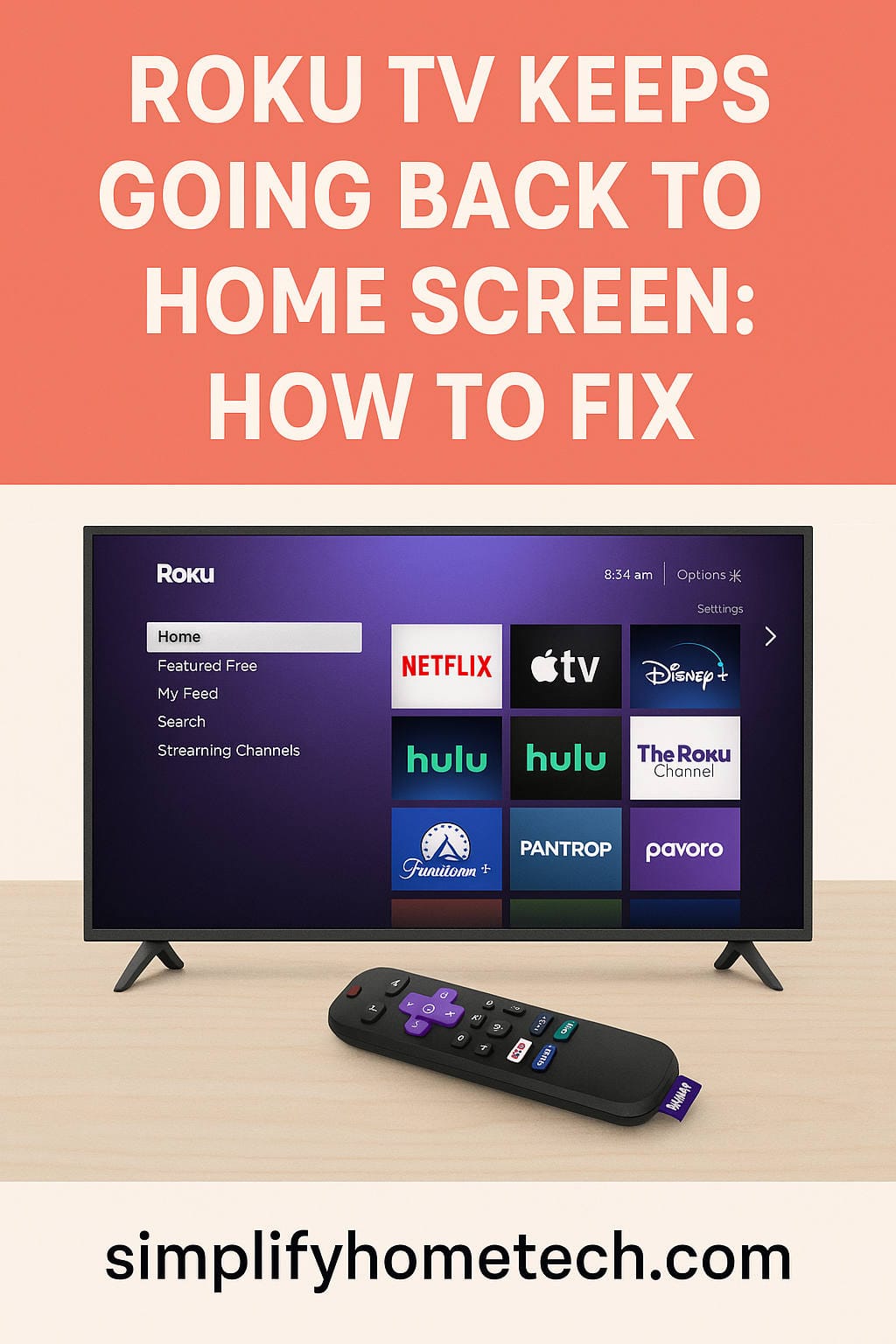Roku TVs have become a household staple, thanks to their user-friendly interface and wide range of streaming options. However, like any smart device, they can sometimes misbehave. One common issue many users report is Roku TV keeps going back to the home screen—whether you’re watching Netflix, Hulu, YouTube, or even live TV, suddenly you’re kicked back to the Roku home screen without warning.
If you’re dealing with this frustrating glitch, you’re not alone. Fortunately, this issue can usually be resolved without too much trouble. In this guide, we’ll explore the common causes behind this behavior and offer troubleshooting steps to get your Roku TV back to normal.
Why Does My Roku TV Keep Going Back to the Home Screen?
Before jumping into solutions, it helps to understand the potential causes. Here are a few reasons why your Roku TV might be acting up:
1. Software Bugs or Glitches
Like all smart devices, Roku TVs rely on software to function. A minor bug in the latest update or a glitch in the app you’re using can cause your TV to behave unpredictably.
2. Faulty App Installation
Sometimes, the problem lies with a specific app. If the app you’re trying to use is corrupted or outdated, it may crash and return you to the home screen.
3. Overloaded Cache
When your Roku TV’s memory gets overloaded—especially if you’ve had it on for a long time—it might start lagging or crashing, causing random returns to the home screen.
4. Network Connectivity Issues
Poor or unstable internet connections can cause streaming apps to malfunction. When this happens, the TV might kick you back to the home screen if the app can’t load properly.
5. HDMI Issues (External Devices)
If you’re using an HDMI device like a Firestick, gaming console, or Blu-ray player, a bad cable or a loose connection can also cause the screen to revert to the home page.
6. Power Supply Fluctuations
If your TV is not getting a steady power supply, it may behave unpredictably—including jumping back to the home screen.
How to Fix Roku TV That Keeps Going Back to Home Screen
Now that we’ve identified the potential causes, let’s get into step-by-step troubleshooting methods to solve the problem.
1. Restart Your Roku TV
The first and simplest step is to restart your TV.
How to Restart:
- Go to Home > Settings > System > Power > System Restart
- Alternatively, unplug your TV from the power source, wait 10 seconds, and plug it back in.
This clears temporary bugs and can often resolve minor glitches.
2. Update Roku TV Software
Outdated firmware may be to blame. Roku frequently pushes updates to improve stability and fix bugs.
How to Update:
- Go to Settings > System > System Update > Check Now
- If an update is available, your TV will download and install it automatically.
After the update, restart your Roku TV.
3. Check for App-Specific Issues
If the problem only occurs in one app (like Netflix or YouTube), the issue might be with the app itself.
Fixes:
- Remove and Reinstall the App
- Navigate to the app on the home screen.
- Press the * button on your remote.
- Select Remove channel
- Restart the TV.
- Go to the Roku Channel Store, search for the app, and reinstall it.
- Clear Cache (Using Remote Sequence)
- From the home screen, press:
Homebutton 5 times →Uponce →Rewindtwice →Fast Forwardtwice - This will clear the cache and restart the TV.
- From the home screen, press:
4. Test Your Internet Connection
A weak or unstable internet connection can make apps crash and push you back to the home screen.
Check Network:
- Go to Settings > Network > Check Connection
- This test will show your network status and signal strength.
Improve Connection:
- Move your router closer to the TV.
- Use a wired Ethernet connection if your Roku model supports it.
- Restart your router or modem.
5. Inspect HDMI Cables and Ports
If you’re using Roku via HDMI or have other devices connected, a faulty HDMI cable could cause interruptions.
What to Do:
- Unplug and replug the HDMI cables.
- Try a different HDMI port.
- Replace old or damaged cables.
Also, disable CEC (Consumer Electronics Control) settings, which can sometimes conflict with connected devices:
- Go to Settings > System > Control Other Devices > 1-Touch Play and uncheck the box.
6. Factory Reset Your Roku TV
If nothing else works, a full reset may be necessary. This will erase all your settings and installed apps, so proceed with caution.
How to Factory Reset:
- Go to Settings > System > Advanced System Settings > Factory Reset
- Follow the on-screen instructions.
Alternatively, you can use the physical Reset button on the back of your Roku TV (usually a small pinhole):
- Press and hold the button for at least 10 seconds until the TV restarts.
7. Check for Background App Refresh Settings (Some Smart TVs)
Certain Roku-enabled TVs may have background processes or “instant-on” settings that can interfere with performance.
Disable Fast Start:
- Go to Settings > System > Power > Fast TV Start
- Disable the feature and restart your TV.
8. Contact Roku Support or Your TV Manufacturer
If you’ve tried all the above steps and your Roku TV is still acting up, it’s time to escalate the issue.
Roku offers dedicated support for hardware and software issues. If your Roku TV is manufactured by a brand like TCL, Hisense, or Sharp, you may also need to reach out to their customer support.
Bonus Tips to Keep Your Roku TV Running Smoothly
To prevent future issues, consider these tips:
- Regularly restart your TV to clear cache and refresh apps.
- Keep your software and apps updated.
- Avoid installing too many unused apps, which can clog up memory.
- Use a surge protector to safeguard against power fluctuations.
- Clean the vents to prevent overheating.
Conclusion
A Roku TV constantly going back to the home screen can be super annoying, especially when you’re in the middle of watching something. But in most cases, it’s a fixable issue. Whether it’s a software glitch, a corrupted app, or a faulty HDMI connection, one of the methods above should get you back to uninterrupted streaming.
Take it step-by-step, and don’t forget—sometimes a simple restart is all it takes.
Still stuck? Consider leaving a comment below or reaching out to Roku’s support team for more advanced troubleshooting.
FAQs
Why does my Roku keep kicking me out of apps?
This usually happens due to software bugs, outdated apps, or network issues. Try reinstalling the app and checking your internet connection.
How do I clear the cache on my Roku TV?
Use your remote and press the following sequence: Home 5x > Up > Rewind 2x > Fast Forward 2x. This will clear the cache and reboot the device.
Can a factory reset fix the home screen issue?
Yes, if the problem is due to a deeper system error, a factory reset can resolve it. Just make sure to back up any important settings first.
Want more Roku tips and tricks? Subscribe to our newsletter or follow us on social media for weekly updates!