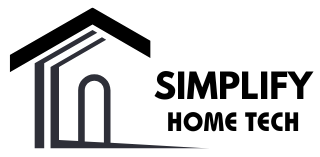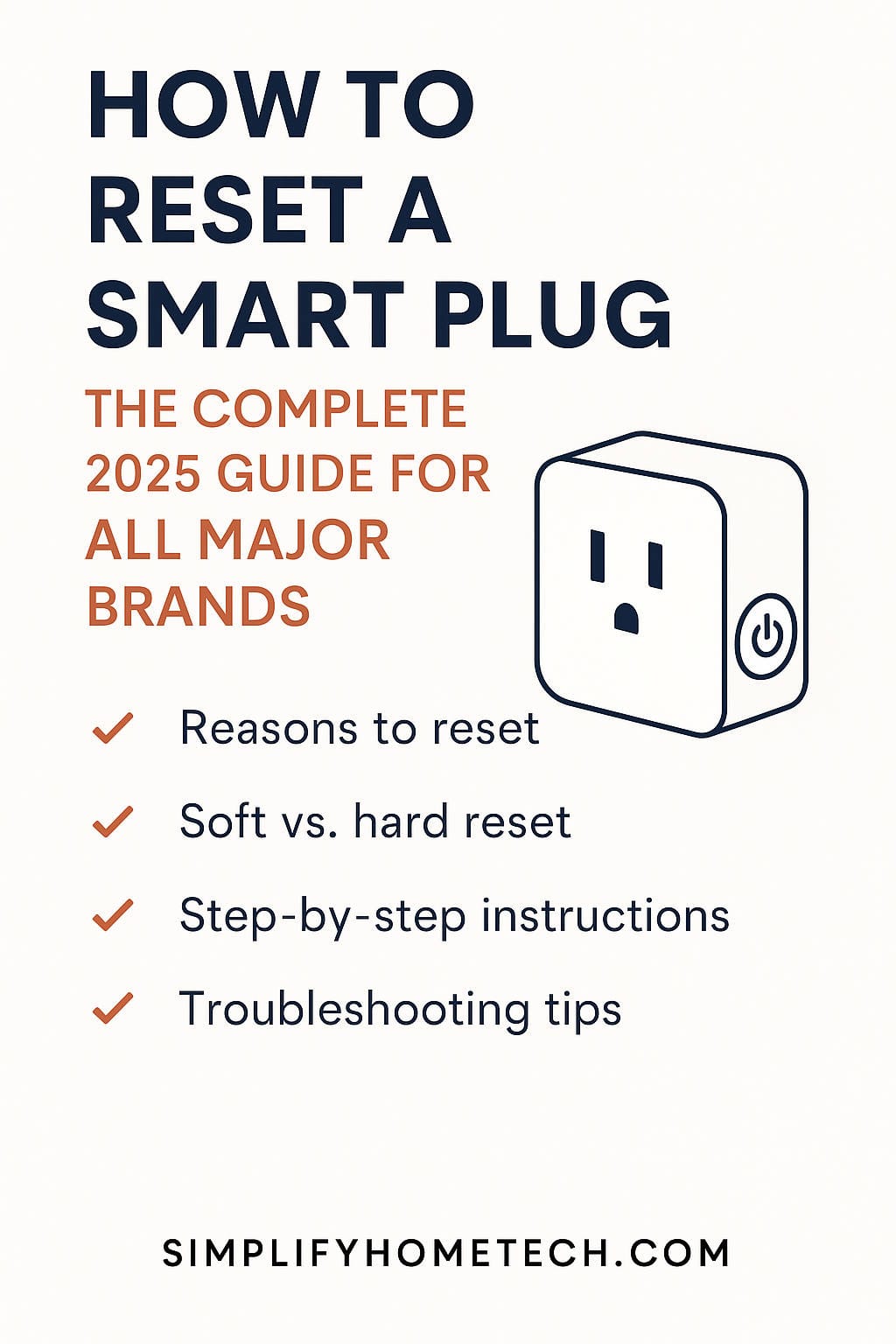Smart plugs are the backbone of many smart homes. They help automate daily tasks, save energy, and add convenience to how we control electronics. But like all tech, smart plugs can sometimes become unresponsive or face connectivity issues. When that happens, knowing how to reset a smart plug is the key to getting back on track.
Whether you’re troubleshooting connection issues, switching to a new Wi-Fi network, or preparing to give your smart plug to someone else, this guide will walk you through every step you need to reset your smart plug—brand by brand.
Let’s get into it.
🔄 Why You Might Need to Reset a Smart Plug
Resetting a smart plug is not always a last resort—it’s often the quickest fix for common issues. Here are some common reasons to reset:
1. Wi-Fi Connectivity Issues
If your smart plug has trouble connecting to your router, resetting it can help clear any network errors.
2. Moving to a New Home or Network
Most smart plugs only store one Wi-Fi network at a time. If you change your router or move to a new location, a reset is necessary.
3. Malfunction or Device Not Responding
Sometimes the plug becomes unresponsive due to software glitches. Resetting restores it to default and removes those bugs.
4. You’re Selling or Gifting the Plug
A factory reset erases personal settings and removes the plug from your account, making it ready for a new user.
5. Issues with Smart Home Integrations
Problems connecting with Alexa, Google Assistant, or Apple HomeKit? A reset can often resolve third-party sync issues.
🧠 Understanding the Two Types of Smart Plug Resets
Before diving into brand-specific instructions, it’s important to know there are two kinds of resets:
✅ Soft Reset (Reboot or Power Cycle)
A soft reset involves unplugging the smart plug, waiting 10–30 seconds, and plugging it back in. This doesn’t delete your settings but refreshes the device.
🧼 Hard Reset (Factory Reset)
A factory reset wipes everything—your Wi-Fi settings, schedules, and user data. It reverts the device to its original out-of-the-box state.
📋 Pre-Reset Checklist: What to Do Before You Reset
Before performing a reset, follow these steps:
- Check your Wi-Fi: Ensure your network is working correctly (especially the 2.4GHz band).
- Update the app: Make sure the associated app (e.g., Kasa, Alexa, Gosund) is updated.
- Power source: Make sure the smart plug is connected to a working power outlet.
- Backup settings: Take note of any important routines, timers, or schedules.
🔌 How to Reset Smart Plugs (Brand-by-Brand Instructions)
Let’s break down how to reset popular smart plug brands. Use the Table of Contents or scroll to find your specific brand.
🟩 1. TP-Link Kasa Smart Plug Reset
TP-Link is one of the most common smart plug brands. Here’s how to reset it:
🔧 Hard Reset:
- Plug in the smart plug.
- Press and hold the Reset button for 10–15 seconds.
- Release when the LED blinks amber and green (depending on model).
- The plug is now reset and enters pairing mode.
🔁 Soft Reset:
- Unplug the device, wait 10–15 seconds, and plug it back in.
🔗 Reconnect via App:
Use the Kasa Smart app to re-add the plug to your Wi-Fi network and restore automation features.
🟨 2. Amazon Smart Plug Reset
Amazon’s first-party smart plug is deeply integrated with Alexa.
🔧 Factory Reset:
- Plug in the smart plug.
- Press and hold the Side Button for 12 seconds.
- Release when the LED blinks red then blue.
- The plug is reset and ready for pairing in the Alexa app.
🔁 Soft Reset:
- Disconnect from power for 10 seconds, then plug it back in.
🧠 Alexa Tips:
After resetting, delete the old device entry from your Alexa app before re-adding.
🟧 3. Gosund Smart Plug Reset
These budget-friendly plugs are popular for their Smart Life app integration.
🔧 Factory Reset:
- Plug in the Gosund plug.
- Hold the power button for 5–10 seconds.
- When the LED blinks rapidly, it’s in pairing mode and reset.
🔁 Soft Reset:
- Power off the plug from the app or unplug it manually.
📱 App Compatibility:
Works with Gosund app, Smart Life, or Tuya Smart.
🟦 4. Wemo Smart Plug Reset
Belkin’s Wemo plugs are known for their Apple HomeKit support.
🔧 Factory Reset:
- Plug in the Wemo plug.
- Hold the reset button for 10 seconds until the light flashes white.
- The device resets and disconnects from your network.
🔁 Soft Reset:
- Reboot from the Wemo app or unplug it temporarily.
🟪 5. Meross Smart Plug Reset
Meross plugs are affordable and HomeKit-compatible.
🔧 Factory Reset:
- Press and hold the power button for 5–10 seconds.
- Wait for the LED to flash quickly.
- The plug resets and re-enters pairing mode.
🔁 Soft Reset:
- Unplug and plug it back in to fix temporary issues.
📶 Wi-Fi Reminder:
Meross plugs only work on 2.4GHz Wi-Fi, not 5GHz.
⬜ 6. Geeni Smart Plug Reset
Another Smart Life-compatible device with easy reset steps.
🔧 Factory Reset:
- Press and hold the power button for 5 seconds.
- Wait for the fast blinking LED indicator.
- The plug is now reset.
🟥 7. Teckin Smart Plug Reset
Teckin uses the Smart Life/Tuya platform, making setup very familiar.
🔧 Hard Reset:
- Hold the button on the device for 5–10 seconds.
- Wait for the LED to blink quickly.
- The plug is ready for pairing again.
🟫 8. Wyze Smart Plug Reset
Wyze plugs integrate well with the Wyze ecosystem.
🔧 Reset Instructions:
- Hold the side button for 5 seconds.
- The LED blinks rapidly, indicating a reset.
- Reconnect using the Wyze app.
⚙️ What to Do After Resetting Your Smart Plug
Once your smart plug is reset:
- Open the appropriate app (e.g., Kasa, Alexa, Smart Life).
- Add a new device and follow on-screen pairing instructions.
- Reconnect to Wi-Fi—make sure it’s 2.4GHz.
- Restore automations (schedules, timers, scenes, etc.).
- Re-link with Alexa or Google Home, if needed.
🚨 Common Reset Problems and Solutions
Even after following the reset process, you might run into some hiccups. Here’s how to troubleshoot:
❌ Smart Plug Won’t Enter Pairing Mode
- Ensure the plug is connected to power.
- Hold the button longer (some models require up to 15 seconds).
- Try another outlet to rule out power issues.
❌ Device Not Detected by App
- Restart your phone and reopen the app.
- Check if you’re on a 2.4GHz Wi-Fi network.
- Disable VPN or mobile data during setup.
❌ LED Light Doesn’t Blink
- The reset button may not have been held long enough.
- Check the plug’s user manual for specific indicator light patterns.
💡 Pro Tips to Avoid Resetting in the Future
You can minimize future resets by following these best practices:
1. Use a Stable Wi-Fi Connection
Avoid frequent router resets or switching networks. Use the same SSID whenever possible.
2. Update Firmware Regularly
Most apps push OTA (over-the-air) updates. Keep your smart plug firmware up to date for stability and security.
3. Limit High-Drain Devices
Don’t overload smart plugs with devices that exceed the rated power (like heaters or air fryers).
4. Assign Labels and Groups
Label your devices clearly in the app to avoid confusion and simplify troubleshooting later.
5. Reboot Network Devices Occasionally
Restart your router/modem every few weeks to keep your smart home running smoothly.
🤔 FAQs: Everything Else You Need to Know
Can I reset a smart plug without using the app?
Yes, almost all smart plugs have a physical reset button that allows you to reset them without the app.
Will resetting delete my schedules and timers?
A factory reset deletes all configurations. You’ll need to reprogram schedules.
Is it safe to reset a smart plug frequently?
Yes, but frequent resets might indicate an underlying issue—unstable Wi-Fi or a defective unit.
Can I reset a smart plug remotely?
You can do a soft reset (power cycle) via the app, but a hard reset generally requires physical interaction.
What’s the difference between a blinking slow vs fast LED?
- Slow blinking: Searching for Wi-Fi.
- Fast blinking: In pairing or setup mode.
🏁 Conclusion: Resetting a Smart Plug the Right Way
Smart plugs are incredibly useful, but when they act up, knowing how to reset them can save hours of frustration. From TP-Link to Wyze, most smart plugs follow similar patterns for soft and hard resets—but each has its quirks.
Follow the brand-specific steps outlined above, troubleshoot wisely, and stay connected with your smart home setup.
You might also like,