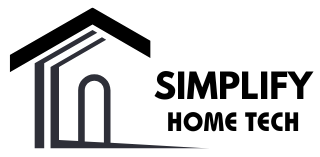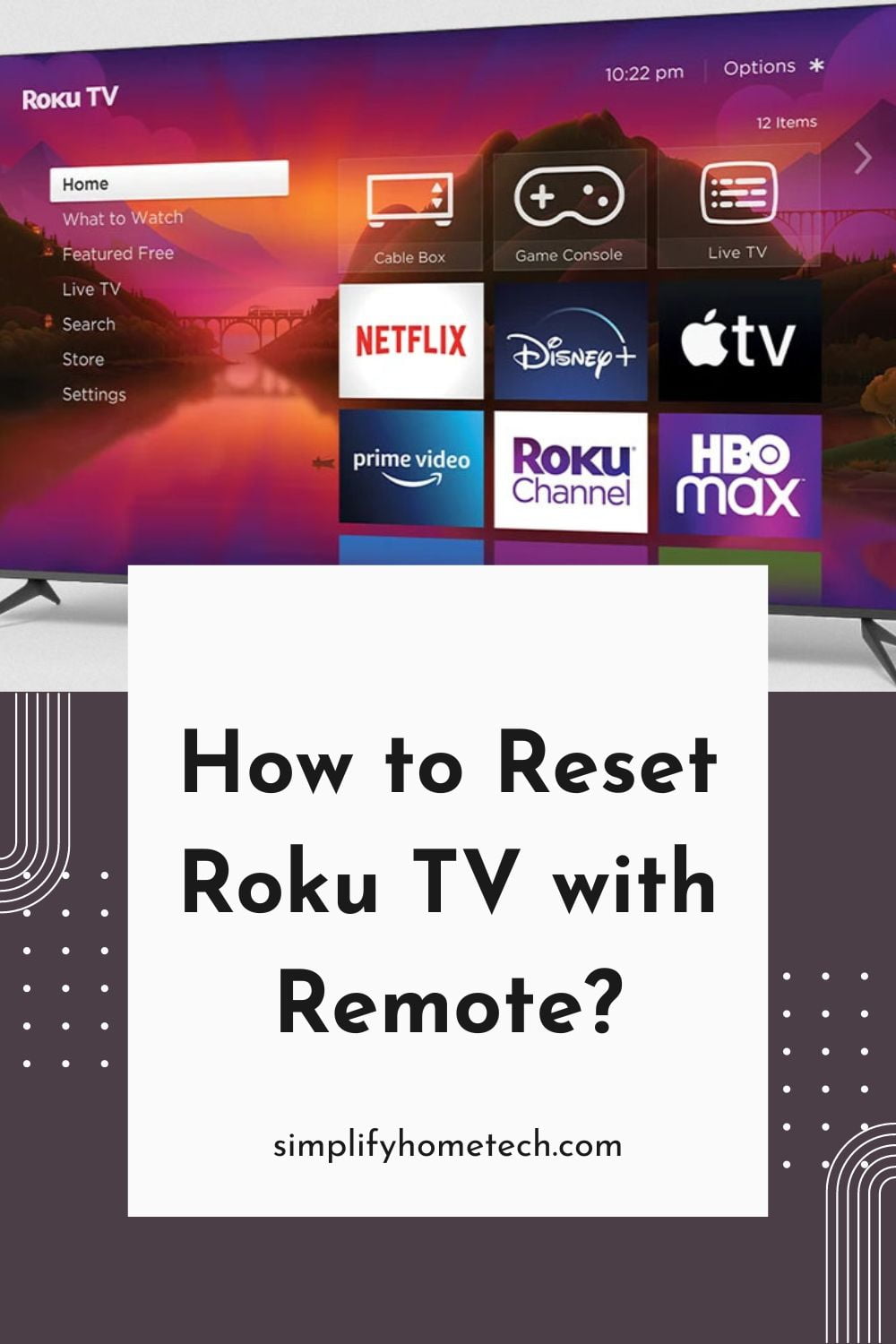Roku TV has emerged as a beloved choice for households, offering an extensive range of streaming options coupled with an intuitive interface. While it delivers a seamless streaming experience for most users, occasional issues may arise, prompting the need for a reset. In this comprehensive guide, we’ll delve into the step-by-step process of resetting your Roku TV using the remote. Additionally, we’ll explore troubleshooting tips, optimization techniques, and address common issues to ensure a hassle-free streaming experience.
Understanding the Need for a Reset
Roku TVs, like any electronic device, may face challenges that a simple reset can effectively address. Before we delve into the reset process, let’s explore scenarios that might prompt you to consider resetting your Roku TV:
- Interface Lag or Unresponsiveness: Over time, your Roku TV’s performance may be affected by accumulated data or temporary glitches, resulting in a sluggish interface, freezing, or unresponsiveness.
- Network Connectivity Issues: A stable network connection is essential for smooth streaming. If you’re experiencing disruptions, a reset can help resolve network-related issues and restore seamless connectivity.
- Software Glitches: As with any software-driven device, Roku TVs may encounter glitches, leading to app crashes or display anomalies. A reset can effectively clear these glitches and restore normal functionality.
- Updates and Configuration Changes: After installing software updates or making adjustments to your Roku TV settings, a reset may be necessary for these changes to take full effect.
Now that we’ve identified potential triggers, let’s proceed to the step-by-step guide for resetting your Roku TV using the remote.
Step 1: Navigate to the Roku Home Screen
Begin by turning on your Roku TV and ensure it’s on the home screen. If not, press the home button on your Roku remote to navigate to the home screen.
Step 2: Access the Settings Menu
Once on the home screen, use the arrow buttons on your remote to navigate to the left side of the screen. Scroll down and select “Settings” to enter the Roku TV settings menu.
Step 3: Enter the System Settings
Within the Settings menu, navigate to the “System” option. Highlight and select “System” to access the system settings.
Step 4: Choose “Advanced System Settings”
Scroll down within the System settings to find and select the “Advanced system settings” option using the arrow buttons on your remote.
Step 5: Select “Factory Reset”
Within the Advanced system settings menu, locate and select the “Factory reset” option using the arrow buttons on your remote. This step initiates the process of resetting your Roku TV.
Step 6: Enter Your Roku PIN (if applicable)
If you’ve set up a PIN for your Roku account, enter it when prompted. Use the on-screen keyboard to input your PIN and proceed to the next step.
Step 7: Confirm the Factory Reset
After entering your PIN, confirm the factory reset. This step erases all your settings and returns the Roku TV to its factory default state. Confirm the reset, and the process will commence.
Step 8: Wait for the Reset to Complete
The reset process may take a few minutes, during which your Roku TV will restart. Be patient and wait for the process to finish. Once completed, your Roku TV will display the initial setup screen, signifying a successful reset.
Troubleshooting Tips
- If issues persist during the reset, such as the TV not responding or freezing, try unplugging the power cord and reconnecting it after a brief interval. This can often rectify temporary glitches.
- Ensure your Roku remote has fresh batteries and is in optimal condition. A malfunctioning remote can impede the reset process.
- If problems persist post-reset, consider checking for software updates. Navigate to the “Settings” menu, select “System,” and then choose “System update” to check for and install any available updates.
Optimizing Your Roku TV Experience
While the reset is a powerful troubleshooting tool, there are additional measures you can take to optimize your Roku TV experience:
- Regular Software Updates: Keep your Roku TV up-to-date by regularly checking for and installing software updates. This ensures you have access to the latest features and bug fixes.
- App Management: Periodically review and update your installed apps. Remove any redundant apps or those you no longer use to free up storage space and potentially improve performance.
- Network Connectivity: Ensure a stable network connection by placing your Roku TV in proximity to your Wi-Fi router. If possible, use a wired Ethernet connection for more reliable streaming.
- Screen Mirroring and Casting: Explore the screen mirroring and casting capabilities of your Roku TV. This allows you to share content from your mobile devices on the big screen.
- Customized Display Settings: Adjust display settings such as brightness, contrast, and color to suit your preferences. Roku TVs often provide various display modes for different viewing experiences.
- Explore Advanced Settings: Dive into the advanced settings menu to customize your Roku TV experience further. Adjust audio settings, enable voice commands, and explore additional features available to enhance your viewing pleasure.
Common Issues and Solutions
In addition to the comprehensive guide on resetting and optimizing your Roku TV, let’s address some common issues users may encounter and their potential solutions:
- Audio and Video Sync Issues: If you experience synchronization problems between audio and video, navigate to the audio settings in the Roku menu. Adjust the audio delay to synchronize the audio with the video.
- App Crashes or Freezing: If specific apps crash or freeze frequently, try uninstalling and reinstalling them. This can resolve compatibility issues and ensure you have the latest app versions.
- Remote Connectivity Problems: If your remote is not responding correctly, try restarting your Roku TV by unplugging it and plugging it back in. Additionally, check for interference from other electronic devices that might be affecting the remote’s signal.
- Network Buffering: If you encounter buffering issues, ensure that your internet connection is stable. Consider upgrading your internet plan or using a wired connection for improved streaming.
- Display Quality Concerns: Adjust the display settings on your Roku TV to enhance image quality. Experiment with different display modes and ensure that your content source is providing high-definition content.
Conclusion
Resetting your Roku TV with the remote is a valuable troubleshooting tool that can effectively address various issues and optimize performance. By following the step-by-step guide and implementing additional optimization measures, you can ensure a seamless and enjoyable streaming experience on your Roku TV.
However, it’s essential to exercise caution during the reset process, as it erases all customized settings and returns the Roku TV to its default state. If issues persist or you encounter difficulties, consider reaching out to Roku’s customer support for additional assistance.
Understanding common issues and their solutions, along with exploring advanced settings and optimization techniques, empowers you to master your Roku TV. The ability to troubleshoot and fine-tune your device enhances your overall enjoyment of the diverse entertainment options offered by Roku. With this comprehensive guide, embark on a journey of uninterrupted streaming pleasure and make the most of your Roku TV experience.
You might also like,