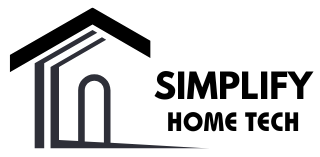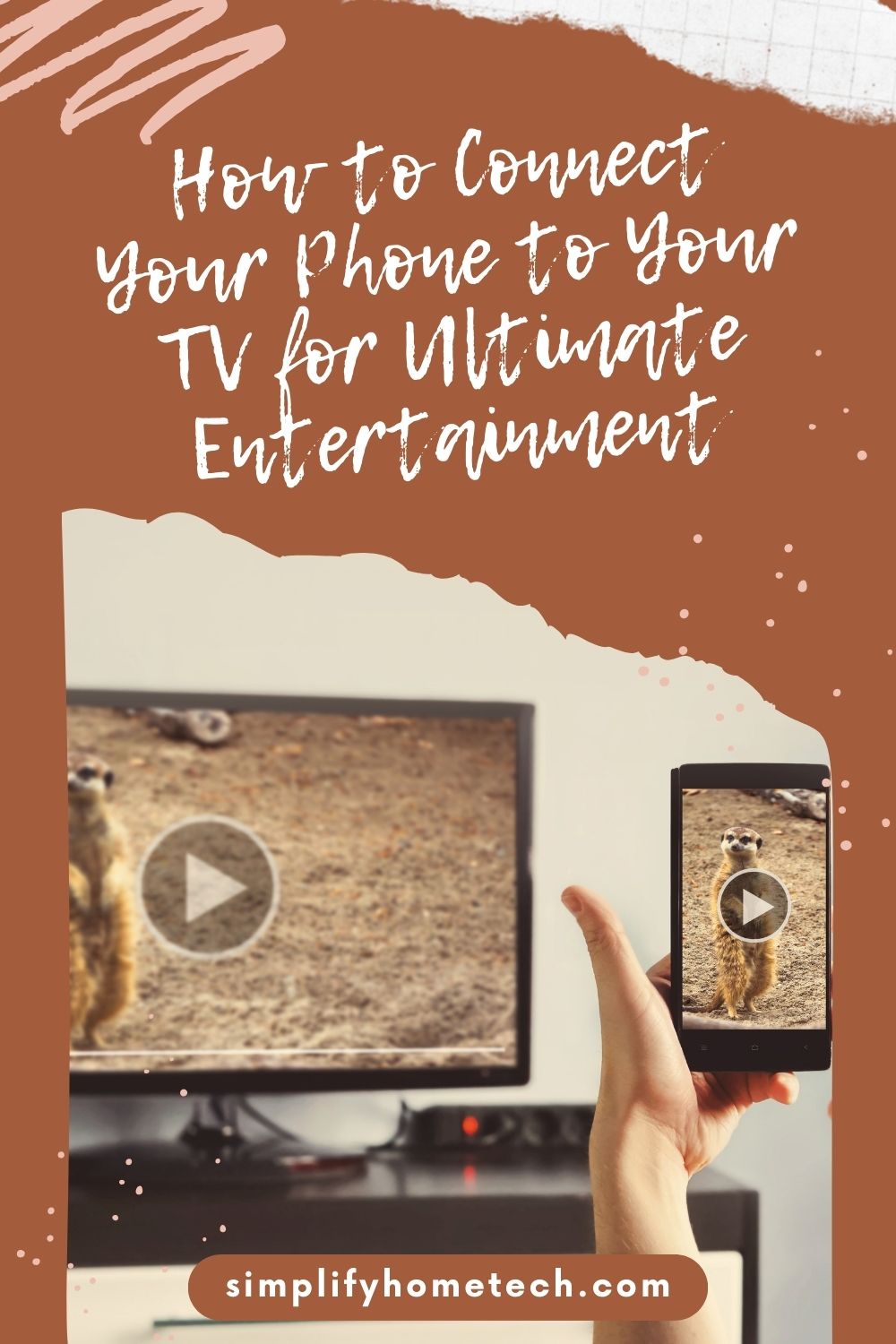In today’s interconnected digital world, our smartphones have evolved into versatile multimedia devices capable of streaming movies, sharing memories, and even serving as gaming consoles. However, despite the myriad of features packed into these pocket-sized powerhouses, there’s nothing quite like enjoying your favorite content on the expansive canvas of a television screen. Fortunately, bridging the gap between your phone and TV has never been easier, thanks to a variety of methods that cater to different preferences and devices. In this extensive guide, we’ll not only walk you through the step-by-step process of connecting your phone to your TV but also provide tips and recommendations to enhance your viewing experience.
Understanding the Basics
Before we delve into the specifics of each method, let’s lay down the groundwork by understanding the fundamental concepts involved in connecting your phone to your TV.
Compatibility Check
First and foremost, ensure compatibility between your smartphone and TV. While most modern smartphones and smart TVs are designed to seamlessly communicate with each other, it’s always a good idea to double-check compatibility to avoid any potential hiccups.
Ports and Adapters
The type of ports available on your smartphone and TV play a crucial role in determining the method of connection. Whether it’s USB-C, Micro USB, or Lightning (for iPhones) on your phone, or HDMI ports on your TV, understanding these connections will guide you in selecting the appropriate adapters or cables.
Wireless Technologies
Wireless screen mirroring technologies, such as Miracast (for Android) and AirPlay (for iOS), offer a convenient cable-free alternative to traditional wired connections. These technologies leverage Wi-Fi Direct or Bluetooth to establish a connection between your phone and TV, allowing for seamless mirroring of your phone’s screen onto the TV.
Streaming Devices
Streaming devices like Google Chromecast (for Android) and Apple TV (for iOS) act as intermediaries, facilitating wireless content streaming from your phone to your TV. By connecting to your TV via HDMI and leveraging Wi-Fi connectivity, these devices enable casting or AirPlay functionality, enhancing your entertainment options.
Method 1: HDMI Cable Connection
The HDMI cable connection method provides a direct and reliable way to mirror your phone’s screen onto your TV. Here’s a step-by-step guide to connecting your phone to your TV using an HDMI cable:
- Check Port Compatibility: Determine the type of port available on your smartphone and ensure compatibility with your TV’s HDMI port.
- Acquire an HDMI Adapter: Purchase an HDMI adapter compatible with your phone’s port. Ensure it supports features like audio and video transmission.
- Connect the Adapter to Your Phone: Insert the HDMI adapter into your phone’s port, ensuring a secure connection.
- Link to Your TV: Connect one end of the HDMI cable to the HDMI adapter and the other end to an available HDMI port on your TV.
- Select the Correct Input: Using your TV remote, switch to the corresponding HDMI input channel to which your phone is connected.
- Initiate Screen Mirroring: Depending on your phone model, navigate to the screen mirroring settings and select the option to mirror your phone’s display to the TV.
- Enjoy Your Content: Your phone’s screen should now be mirrored onto your TV, allowing you to enjoy a wide range of content on the larger display.
Method 2: Wireless Screen Mirroring
Wireless screen mirroring offers the convenience of projecting your phone’s screen onto your TV without the hassle of cables. Here’s how to utilize wireless screen mirroring for both Android and iOS devices:
For Android Devices (Miracast):
- Check TV Compatibility: Ensure that your TV supports Miracast technology, which allows for wireless screen mirroring with Android devices.
- Activate Screen Mirroring on Your Phone: Navigate to your phone’s settings and enable screen mirroring or casting functionality.
- Select Your TV: From the list of available devices, select your TV to establish a connection.
- Authorize the Connection: Confirm the connection request on both your phone and TV to initiate screen mirroring.
- Begin Mirroring: Once connected, your phone’s screen will be mirrored onto your TV, enabling you to navigate through apps, stream media, or play games seamlessly.
For iOS Devices (AirPlay):
- Ensure AirPlay Compatibility: Verify that your TV supports AirPlay functionality, which is essential for wireless screen mirroring with iOS devices.
- Access Control Center: On your iPhone or iPad, swipe down from the top-right corner of the screen to access the Control Center.
- Enable AirPlay: Tap on the Screen Mirroring or AirPlay icon and select your TV from the available devices list.
- Confirm Connection: Enter the provided code or password on your iOS device to authenticate the connection with your TV.
- Commence Screen Mirroring: Once connected, your iOS device’s screen will be mirrored onto your TV, allowing you to enjoy your preferred content with ease.
Method 3: Utilizing Streaming Devices
Streaming devices like Google Chromecast and Apple TV offer a versatile solution for wirelessly streaming content from your phone to your TV. Here’s how to leverage these devices for an enhanced viewing experience:
Using Google Chromecast (For Android Devices):
- Set Up Chromecast: Connect your Chromecast device to an available HDMI port on your TV and follow the on-screen setup instructions.
- Connect to Wi-Fi: Ensure that both your phone and Chromecast device are connected to the same Wi-Fi network.
- Launch Compatible Apps: Open streaming apps on your Android device that support Chromecast functionality, such as YouTube, Netflix, or Spotify.
- Initiate Casting: Look for the casting icon within the app and tap on it to select your Chromecast device from the list of available devices.
- Enjoy Streaming: Your selected content will now be streamed directly to your TV, with playback controls accessible from your phone for added convenience.
Using Apple TV (For iOS Devices):
- Set Up Apple TV: Connect your Apple TV device to an available HDMI port on your TV and complete the initial setup process.
- Connect to the Same Network: Ensure that both your iOS device and Apple TV are connected to the same Wi-Fi network.
- Access AirPlay: Open compatible apps on your iOS device and locate the AirPlay icon within the media playback controls.
- Select Your Apple TV: Tap on the AirPlay icon and choose your Apple TV from the list of available devices to initiate screen mirroring.
- Commence Streaming: Your iOS device’s screen will now be mirrored onto your TV via Apple TV, enabling you to enjoy a seamless streaming experience.
Additional Tips for an Enhanced Viewing Experience
Now that you’ve successfully connected your phone to your TV, here are some additional tips to further enhance your viewing experience:
- Optimize Display Settings: Adjust the display settings on your TV to optimize color, brightness, and contrast levels for an immersive viewing experience.
- Explore App Compatibility: Experiment with various streaming apps to discover new content and features tailored to your preferences.
- Utilize Gaming Capabilities: Take advantage of your TV’s larger screen to enjoy mobile gaming experiences with enhanced graphics and immersive gameplay.
- Invest in a Wireless Keyboard or Controller: Consider investing in a wireless keyboard or controller to navigate through apps and games with greater ease and precision.
- Stay Updated on Firmware Updates: Keep your TV, smartphone, and streaming devices up to date with the latest firmware updates to ensure optimal performance and compatibility.
By following these additional tips and recommendations, you can make the most out of your connected TV experience and unlock a world of entertainment possibilities right at your fingertips.
Conclusion: Elevate Your Entertainment Experience
In conclusion, the ability to connect your phone to your TV opens up a world of entertainment possibilities, allowing you to enjoy your favorite content on the big screen with unparalleled convenience and immersion. Whether you opt for a wired HDMI connection, wireless screen mirroring, or utilize streaming devices like Chromecast and Apple TV, each method offers unique benefits tailored to your preferences and device compatibility.
By following the comprehensive steps outlined in this guide and implementing additional tips for an enhanced viewing experience, you can seamlessly integrate your smartphone with your TV and unlock a realm of entertainment possibilities that await you. Say goodbye to limitations and hello to limitless entertainment at your fingertips!
You might also like,