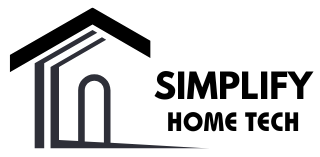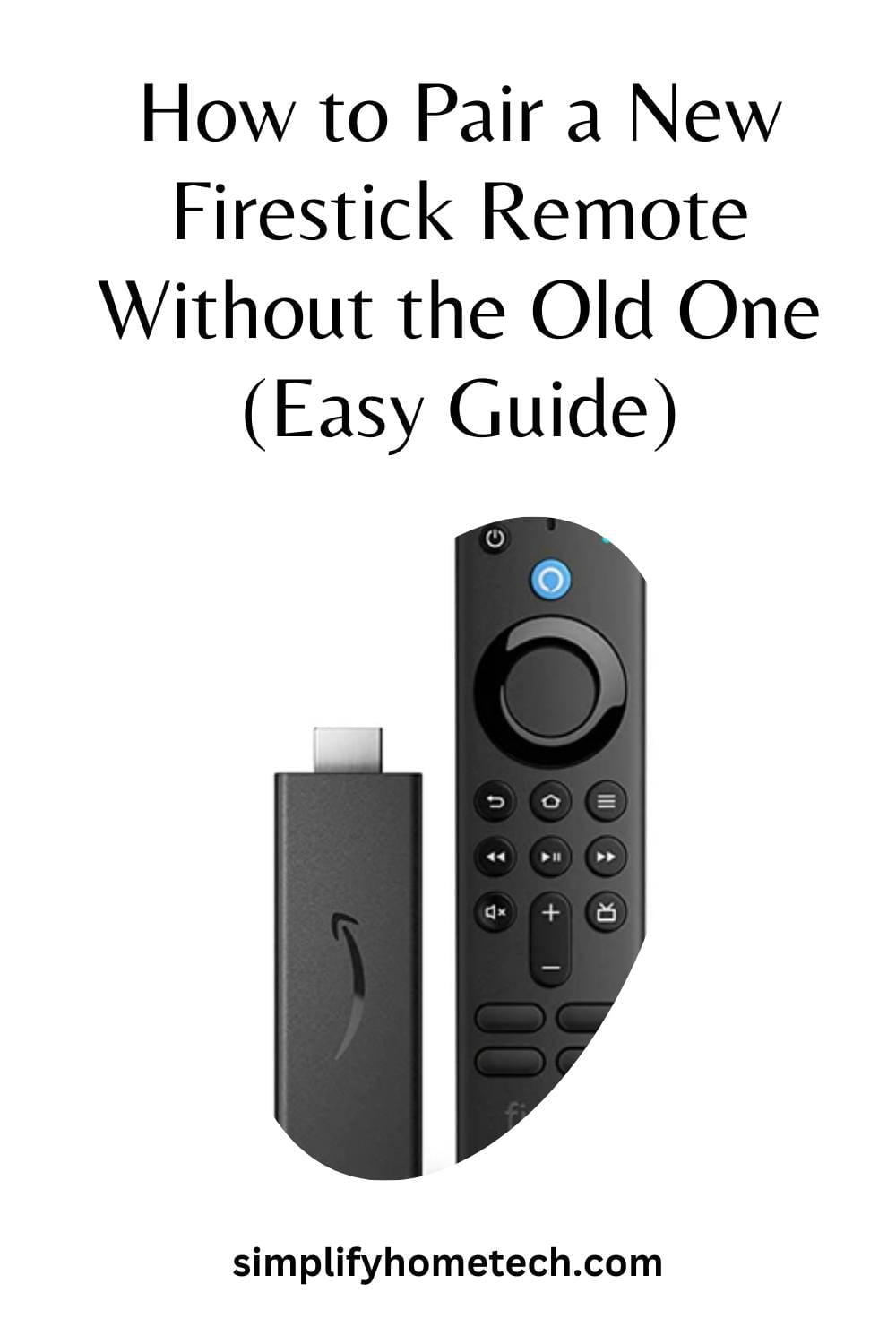There’s nothing quite as frustrating as losing the remote control to your device, and when it comes to an Amazon Fire TV Stick, the loss can seem even more significant due to the vast array of entertainment options it offers. But rest easy because, in this blog post, we’ll explain in detail how you can pair a new Firestick remote, even if you’ve lost the old one.
Understanding the Amazon Fire TV Stick
Before we delve into the pairing process, it’s essential to understand what the Amazon Fire TV Stick is. Simply put, the Amazon Fire TV Stick is a small device, similar to a USB stick, that you plug into your TV’s HDMI port. Once connected and set up, it opens up a world of digital content, allowing you to stream movies, music, games, and other forms of digital entertainment from a variety of platforms like Netflix, Hulu, Amazon Prime, YouTube, and more.
The Fire TV Stick comes with a dedicated remote control – the Firestick remote – which lets you navigate through the interface, choose apps, select content, and more. The remote is user-friendly, but like all such devices, it can get misplaced or stop functioning due to various reasons. That’s where knowing how to pair a new Firestick remote comes in handy.
Getting a New Firestick Remote
The first step in this process is to get your hands on a new Firestick remote. Amazon sells these separately, and you can easily purchase one either directly from Amazon’s website or from a retailer. Make sure the remote you choose is compatible with your Fire TV Stick model.
Once you have a new remote, you can start the pairing process. Pairing a new remote with your Fire TV Stick is a fairly straightforward process and can be accomplished in two ways.
Pairing a New Remote Using the Home Screen
The simplest way to pair your new remote is directly from the Firestick home screen. Here’s how:
- Unbox and Prepare Your New Remote: Open your new Firestick remote and install the batteries. The battery compartment is usually found at the back of the remote.
- Turn On Your Fire TV Stick: Plug in and power up your Fire TV Stick. Wait for the home screen to display.
- Initiate Pairing Mode: With your new remote, press and hold the home button for around 10 seconds. This puts your remote into discovery mode.
- Wait for Confirmation: A message should appear on your TV screen confirming the successful pairing of your new remote. If you don’t see this message, try holding the home button again for 10 seconds.
If the above method doesn’t work, there’s an alternative way to pair your new remote through the Fire TV settings.
Pairing a New Remote Using Fire TV Settings
Here’s how you can pair your new Firestick remote using the Fire TV settings:
- Prepare Your New Remote: Just like the previous method, start by inserting the batteries into your new remote.
- Navigate to Settings: On your Fire TV Stick, navigate to the “Settings” menu. You may have to use an alternative control method, like the Fire TV app on your smartphone.
- Go to Controllers & Bluetooth Devices: Within the settings menu, select “Controllers & Bluetooth Devices”.
- Choose Amazon Fire TV Remotes: Select “Amazon Fire TV Remotes” from the list of options that appear.
- Click on Add New Remote: Now select “Add New Remote”. Your Fire TV Stick will start looking for new remotes.
- Begin Pairing: Press and hold the home button on your new remote for approximately 10 seconds.
- Confirm Pairing: Once your Fire TV Stick detects the new remote, it will be displayed on the TV screen. Confirm your selection to complete the pairing process.
Temporary Solution – Using the Fire TV App
If for some reason you can’t acquire a new remote immediately or are having difficulties pairing the new remote, there’s a temporary solution you can use: the Fire TV app on your smartphone. Here’s how to use it:
- Download the App: Download the Fire TV app from the Google Play Store or Apple App Store.
- Connect to the Same Network: Ensure that your smartphone and Fire TV Stick are connected to the same Wi-Fi network.
- Sign in to the App: Open the app and sign in with your Amazon account.
- Select Your Fire TV Stick: The app will list all Fire TV Stick devices connected to your Wi-Fi network. Choose your device.
- Start Using the App: After choosing your device, the app will display a control interface similar to the Firestick remote. You can use this to control your Fire TV Stick until you pair a new remote.
Keep in mind that while the Fire TV app is a good temporary solution, it doesn’t replace the convenience and ease of use of a physical remote. Therefore, you should still plan to get a new remote at your earliest convenience.
Troubleshooting Pairing Problems
Occasionally, you might encounter difficulties when trying to pair your new Firestick remote. Here are some common issues and their solutions:
- Remote Not Going into Discovery Mode: If your remote isn’t going into Discovery mode when you hold down the home button, try replacing the batteries. Low battery power can sometimes prevent the remote from functioning properly.
- Fire TV Stick Not Detecting the New Remote: If your Fire TV Stick isn’t detecting the new remote during the pairing process, ensure there’s no physical obstruction between the remote and the Stick. Also, keep the remote within 10 feet of the Fire TV Stick when trying to pair it.
- Fire TV Stick Not Responding: In rare cases, your Fire TV Stick might not respond during the pairing process. If this happens, restart your device by unplugging it from the power source, waiting a few seconds, and plugging it back in.
FAQs
Here are some frequently asked questions and answers about the Firestick remote:
Q: How do I know if my Firestick remote is compatible with my Fire TV device?
A: Most Firestick remotes are compatible with most Fire TV devices. However, some older models may not work with newer devices. You can check the compatibility of your remote by visiting this page: https://www.amazon.com/gp/help/customer/display.html?nodeId=202104850
Q: How do I use voice commands with my Firestick remote?
A: If your Firestick remote has a microphone button, you can use voice commands to control your Fire TV device. Just press and hold the microphone button and say what you want to do, such as “Play The Office” or “Search for action movies”. You can also use voice commands to control smart home devices that work with Alexa, such as “Turn on the lights” or “Set the thermostat to 72 degrees”.
Q: How do I replace a lost or damaged Firestick remote?
A: If you lose or damage your Firestick remote, you can buy a replacement from Amazon or use any compatible remote that works with Fire TV devices. You can also use the Fire TV app on your smartphone or tablet as a temporary remote until you get a new one.
Q. Can you pair a Firestick remote with a different Firestick?
A: Yes, you can pair a Firestick remote with a different Firestick. However, you can only pair one remote with one Stick at a time. If you need to use the remote with another Stick, you will need to unpair it from the first Stick. To do this, go to the Settings menu and select Devices.
To sync a Firestick remote to another Firestick, you need to:
- On the Firestick that you want to sync your remote to, go to Settings > Remote & Devices > Bluetooth.
- On the remote that you want to sync, press and hold the Home button for 10 seconds until it enters pairing mode.
- Your Firestick will detect your remote and display its name on the screen. Select it to pair it with your device.
You can now use your Firestick remote with your other Firestick device. You can also remove the old remote from the device list by selecting it and choosing Unpair.
Conclusion
In summary, while losing your Firestick remote can initially be a nuisance, the process of pairing a new remote is straightforward and hassle-free. Whether you use the home screen method, the Fire TV settings method, or even the Fire TV app as a temporary solution, you’ll be back to enjoying your favorite digital content in no time. And even if you encounter any issues, the troubleshooting tips mentioned in this guide should help you overcome them quickly and efficiently. Happy streaming!
You might also like,
Best TV Streaming Sticks You Can Buy in 2023